Table Rate Shipping Pro has proven itself to be an excellent plugin that can and will help you manage your store to its maximum potential. All aspects of the plugin can be managed to suit your needs regarding shipping and shipping methods anywhere in the world.
One of the many features WooCommerce Table Rate Shipping Pro has is the ability to charge a shipping fee per item. This is a great way to manage and integrate a system that will not fail.
How to charge shipping per item
The first step you’re going to want to take is to go to your WooCommerce store. In the Settings menu, you’re going to find many categories that you can change freely. For now, we’re just going to enter the Shipping menu. There is a lot of stuff here, but don’t worry, as the setup itself is quite simple and easy.
From the Shipping section, the first step is to establish a zone where most of your shipping is going to take place. This can be the country where you’re situated, or it can just be the zone where shipping is most likely to occur. Click on Add Shipping Zone.
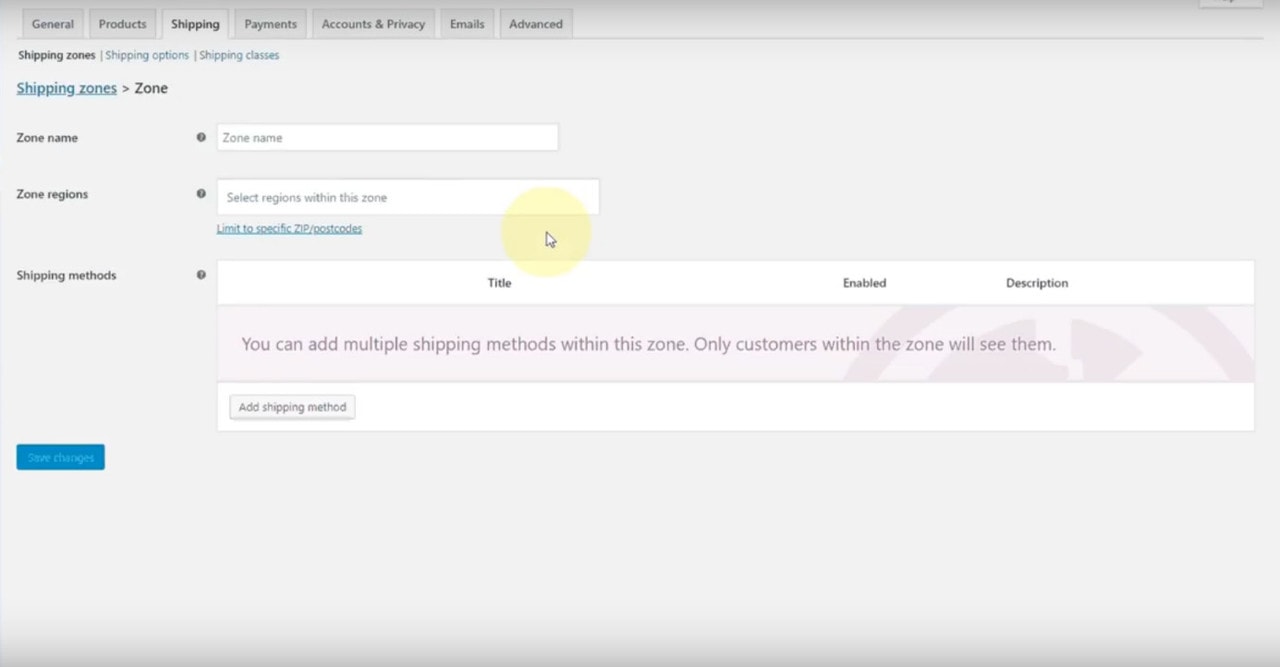
From here, you’re going to want to set up a name for your zone. This is for management and organization so you know where your shipped items are getting delivered. After a zone name is established, you also need to select the region. For example, you can set the zone name as “United States” and select the USA as the physical zone.
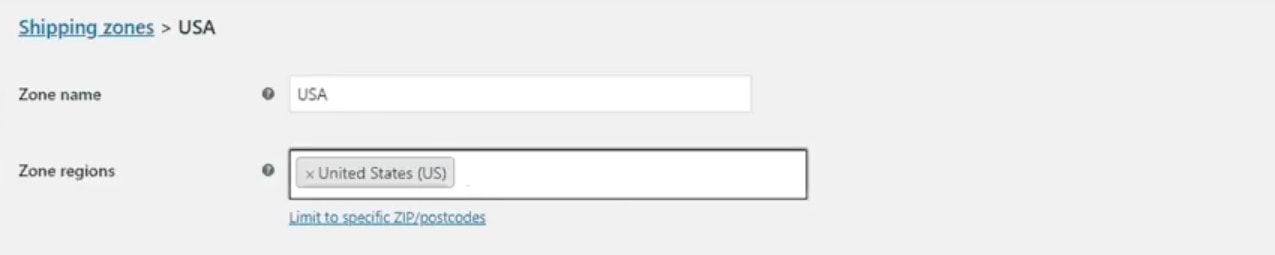
Now that the place has been established, you can go ahead and set up the shipping method. While there are many different ones you can choose from, we’re going to take Table Rate Shipping Pro. Once you have established your shipping method, you can click on Edit where the method appears. This will allow you to modify and personalize the shipping method to your needs. This can also be called the rule section.
At this point, we need to set up some rules for how the shipping charges will be automated in this shipping zone. In this section, you’re going to see a list of shipping methods option. Click on this, then Add New.
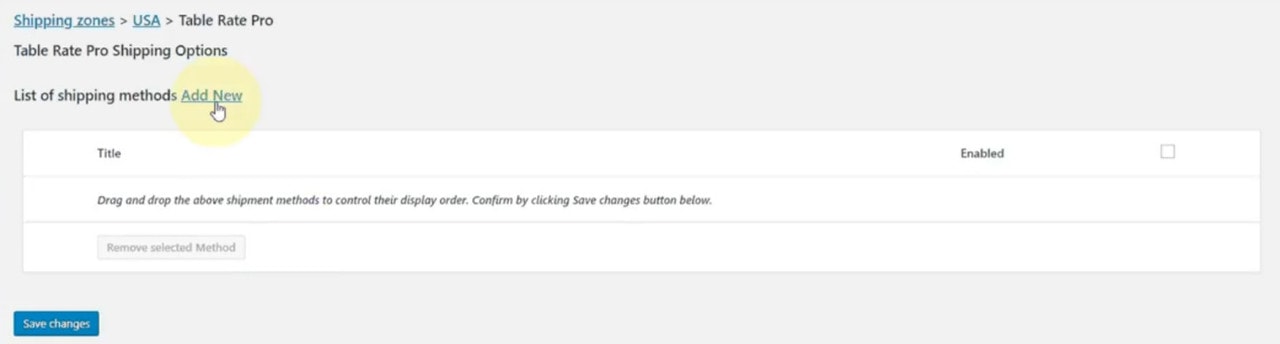
To make sure that the method is added to your store, you also need to enable it through the prompt that has now shown itself. Click on Enable this shipping method to get started. Now, the method has many ways you can further edit it to suit your needs, so you’re going to have to select a method name first. This can be whatever your store offers for this shipping category, so if you’re offering services like express shipping, you can put just insert that. This option is completely free for you to decide for yourself, so customize as much as you want!
The next two options are smaller ones that you can change according to your needs. Firstly, we have a Handling fee, which you can choose to add if you want to, or not. The Taxable option serves as a way of enabling taxes on your shipping, which you can also either turn on or off.
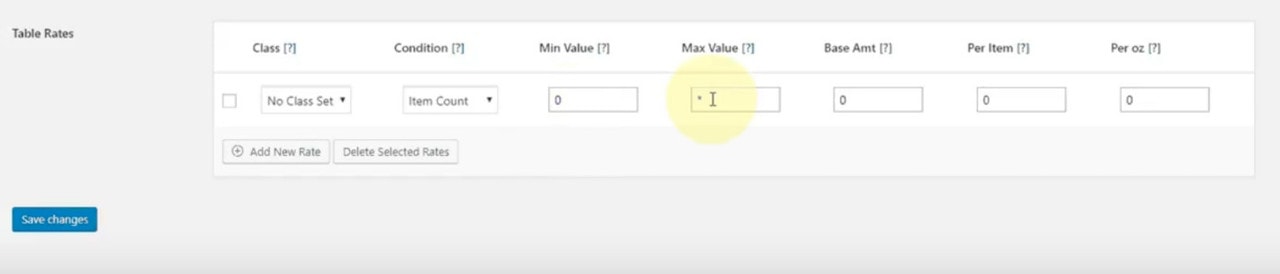
Now we come to the heavy-duty options in the plugin, which is Table Rates. This is what defines your shipping and how you can add special charging options for items and weight. Classes can be applied to any item in your store, provided you have already established a set of classes, so this is up to you. Further, you need to determine a condition, and for this purpose, we’re going to select Item Count. The Min and Max Value conditions set the number of items you can include into shipping, so set these values to 0 for the minimum value, and an asterisk (‘), which indicates infinity. With these values, you can make sure that there is no limit on items you can ship out, so you can avoid errors.
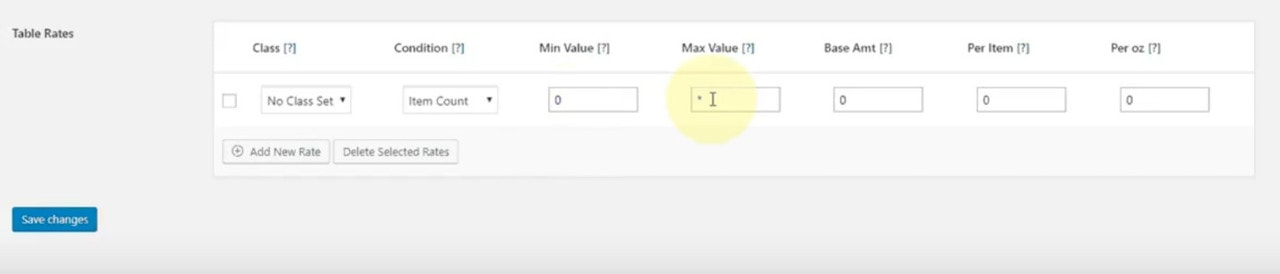
For the shipping charges, we can set up a base amount, so this value is applied to every order, regardless of price, weight, and item number. This value is arbitrary and depends on how much you want to charge per order, so you can tailor this to your needs. For this example, we can set the base charge to $5. Next to this option, you have a Per Item section, which determines how much money gets charged for each item in an order. Depending on the value of these items, you can make the amount charged here proportionate to that cost. For example, you can set this value to 2$.
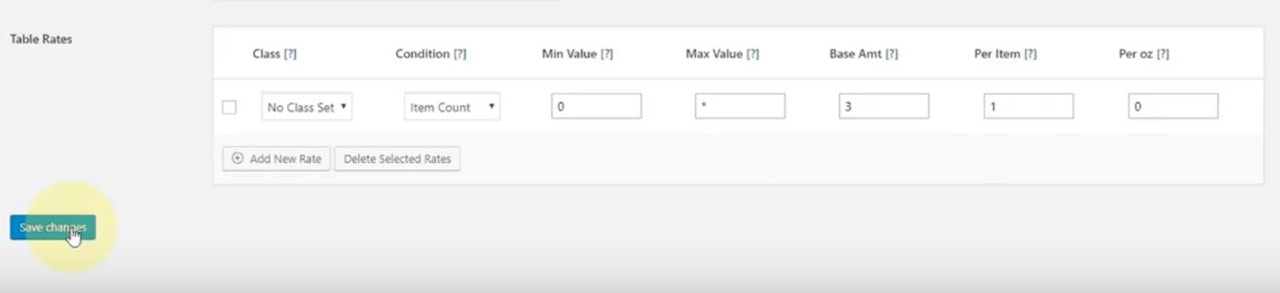
Now that all of the logistics have been taken care of, you have all of your shipping charges, as well as individual item charges established. We have set up a base charge of $4, and an item charge of 2$. This means that every time someone places an order and chooses one item, they will be billed 6$. If there are two items in the cart, it will be 8$, and so on.
Wrapping up
All of these options can be heavily modified depending on the type of store you are running, but the whole process is simple and quick to set up. With Table Rate Shipping Pro, the usual tedium of managing a whole shipping system is made easier. As a top-notch plugin, you can be sure that any system set up in it will be without errors, and will run smoothly no matter the order size.
