PST or Personal Storage Table is an Outlook data file that stores all the mail items, such as emails, contacts, attachments, etc. Sometimes, users encounter an error message saying, “Outlook PST cannot be found,” when opening or launching their Outlook app. The error message may vary but it indicates problem with the PST file, the Outlook client, or the system.
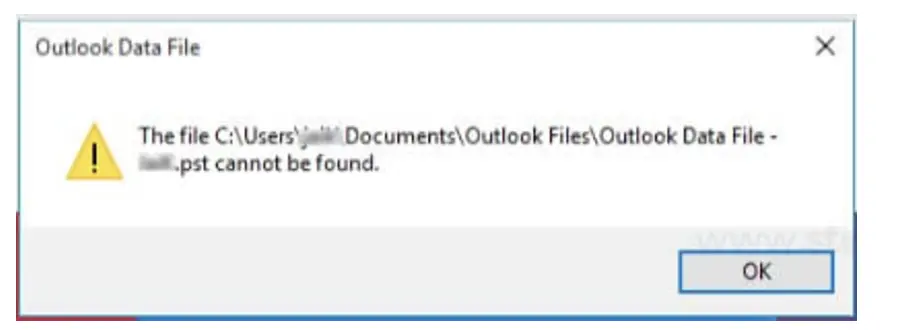
Below, we will discuss the possible reasons that may trigger this error in Outlook and the solutions to troubleshoot and resolve it.
Reasons for the Outlook PST File cannot be Found Error
Below are some common reasons that can lead to the PST file cannot be found error message:
- PST file is accidentally deleted or moved to another location
- Corruption or damage in the PST File
- Damaged Outlook installation or program files
- Drive errors or file system issues
- Damaged Outlook profile
- File path length limitations
- File or folder permission issues
- Faulty or incompatible add-ins
Solutions to Troubleshoot and Resolve Outlook PST File cannot be Found Error
Below are some solutions you can follow to resolve the error and restore access to your PST file and all mail items.
- Find and Locate the PST File
First, you need to check and verify the PST file is not deleted or moved from the default location. For this,
- Open the Control Panel and then go to User Accounts > Mail.
- Click Data Files and then select your profile.
- Click Open File Location. This will open the default location of the PST file.
- Here, check if the PST file is present or not. If yes, then it’s probably corrupted or damaged.
However, before concluding that the PST is corrupt and start repairing the PST file, apply the below-given solutions in the given order to resolve the error.
- Check Folder/File Permissions
The file or the folder where the PST file is located may have some permissions-related issues. To overcome this, you can start Outlook as an administrator. You can also manually check the file or folder permissions. For this,
- Right-click on the PST file or folder where it is stored and choose Properties.
Then, check the permissions. Make sure Read-Only is not selected.
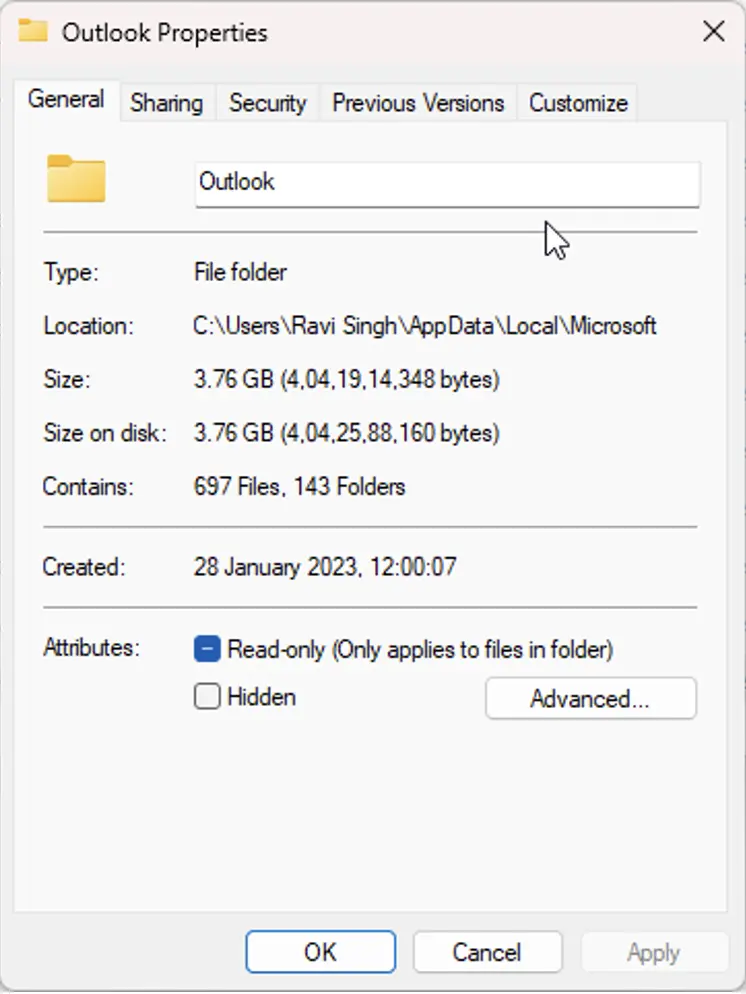
- If selected, unselect the option, click Apply, and then click OK.
- Restart Outlook to check if the error is resolved.
- Disable and Remove Incompatible or Faulty Add-Ins
You can disable and then remove incompatible or faulty add-ins that may be preventing Outlook from working properly and leading to the error “Outlook PST file cannot be found.” The steps to find and disable or remove incompatible or faulty add-ins are as follows:
Close Outlook, press Windows + R, type outlook.exe /safe, and press Enter to start Outlook in safe mode.
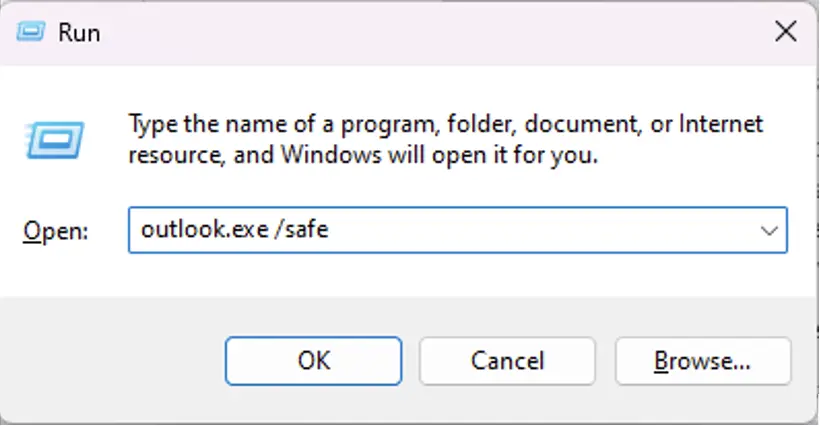
- Once in the safe mode, go to File > Options and select Add-ins.
- Click the Go
Uncheck all the add-ins and click OK.
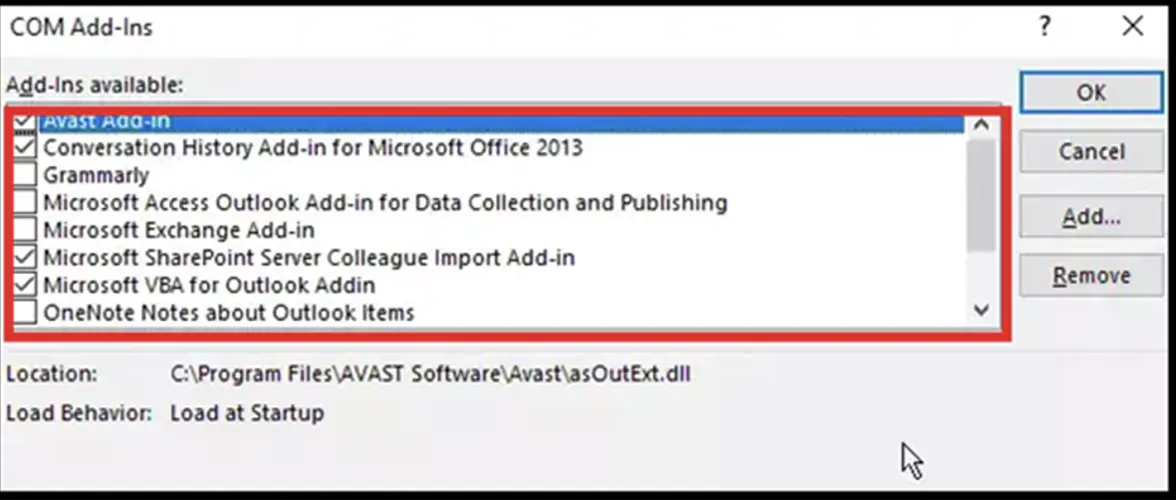
- Once the add-ins are disabled, restart Outlook normally.
If you are not seeing the error anymore, follow the below steps to find the faulty add-in and remove it from Outlook.
- Start enabling one add-in at a time and restart Outlook.
- Check if the error appears or not.
- As soon as the error appears again, just remove the previously activated add-in.
- Make sure to check all the add-ins.
- Repair Outlook Installation
Damaged or missing programs files of MS Office or Outlook can also lead to such errors. Therefore, you can try repairing the Microsoft Office, which will help restore any missing or damaged installed program files. The steps are as follows:
- Open Settings.
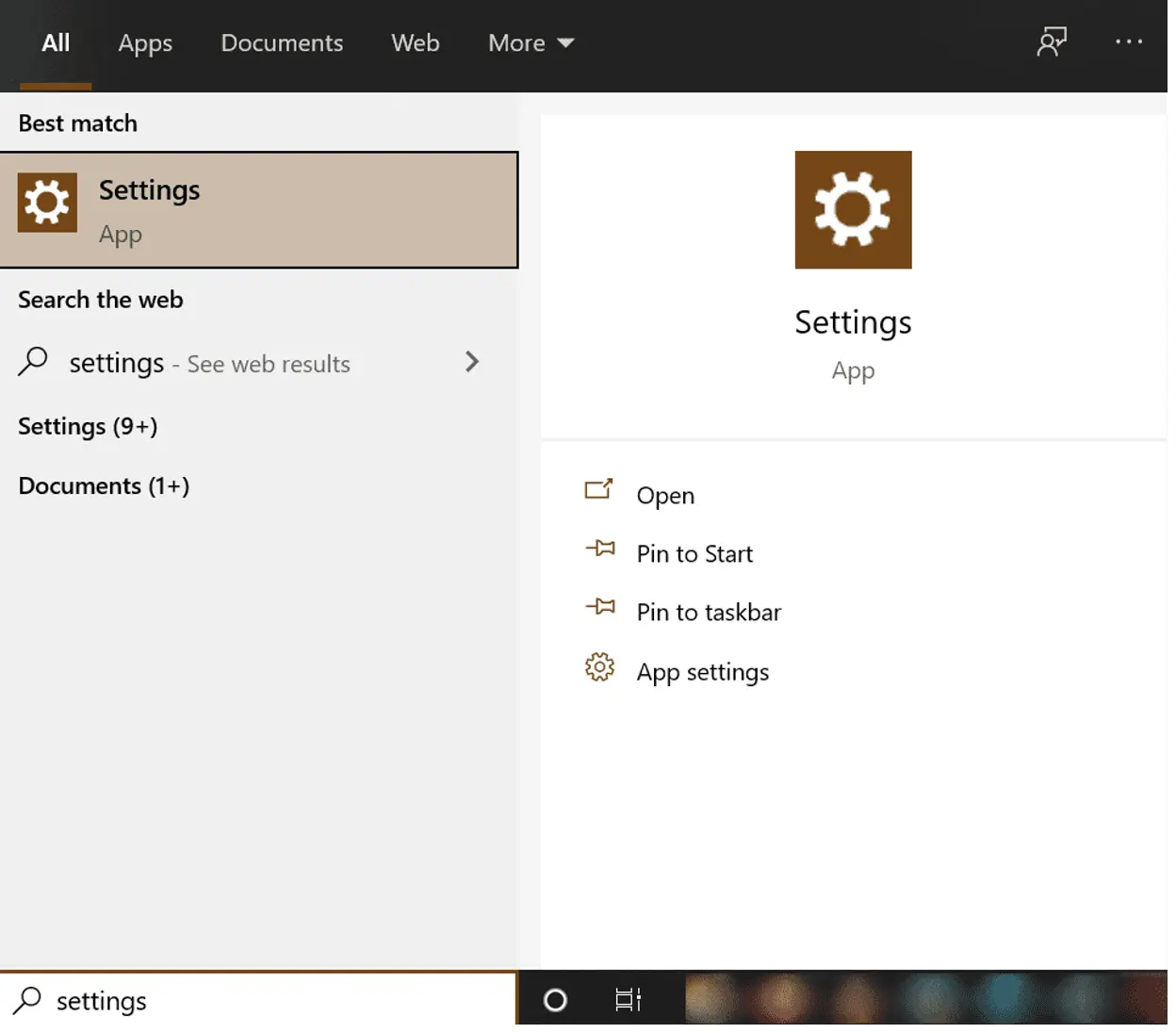
- Go to Apps & features.
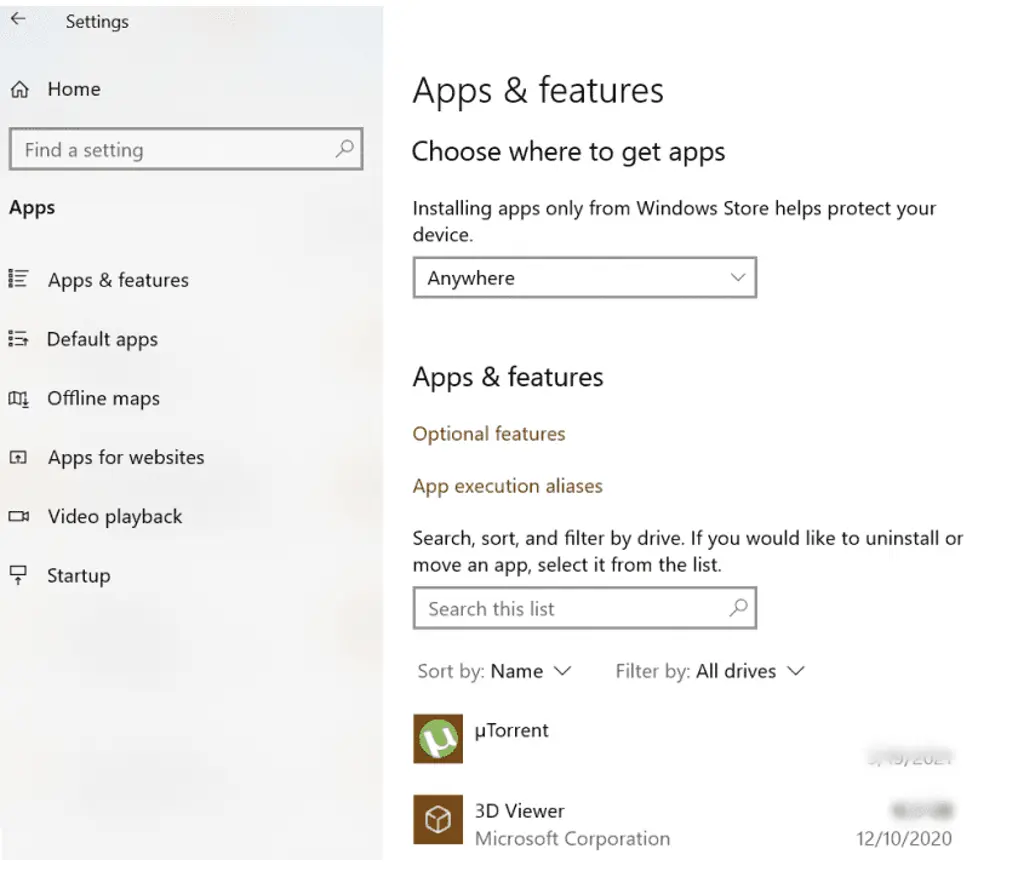
- Find or search the Microsoft Office and right-click on it. This will display two options – Modify and Uninstall. Select the Modify option.
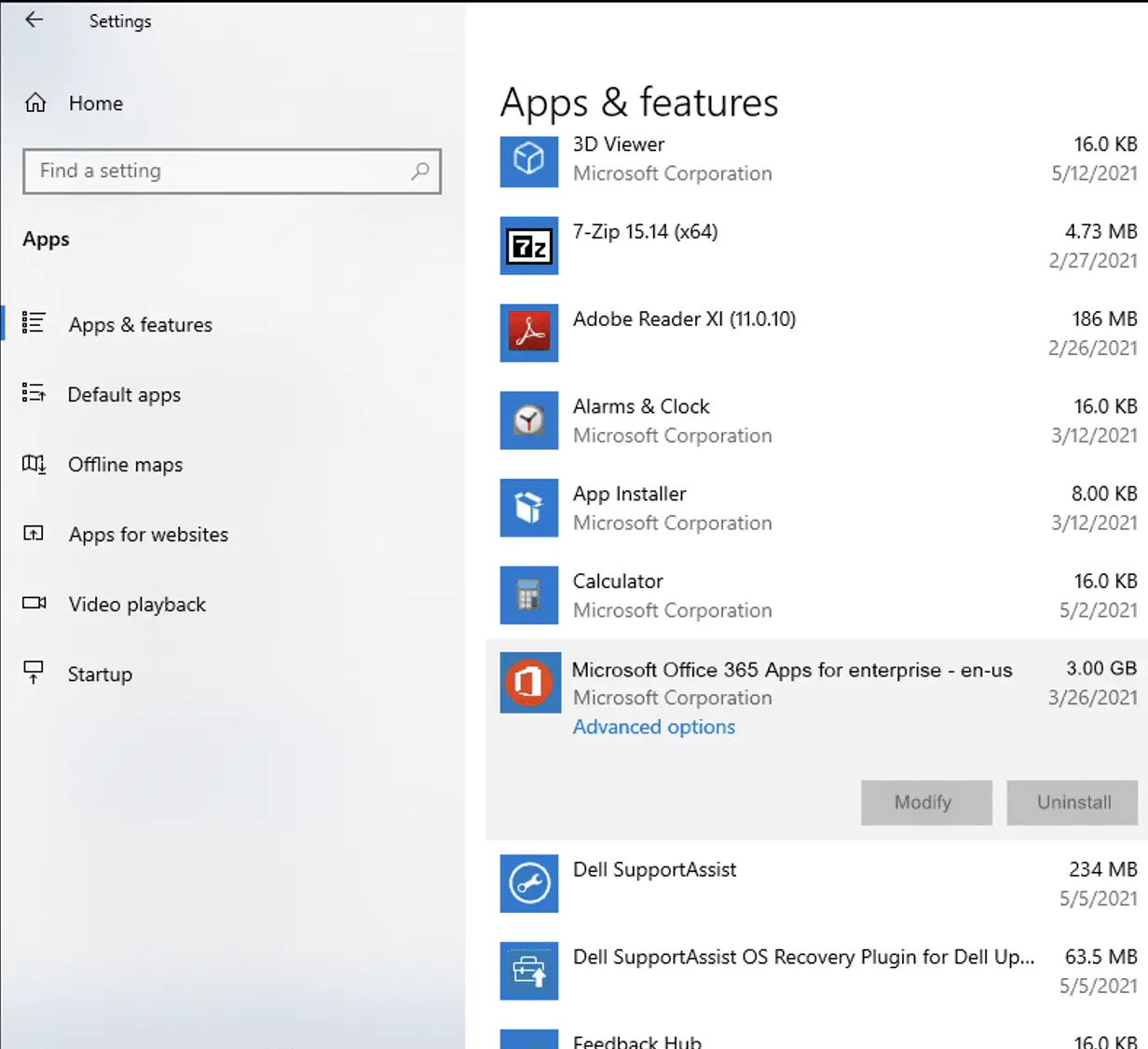
- Use the Quick Repair option first to repair the program and complete the repair wizard.
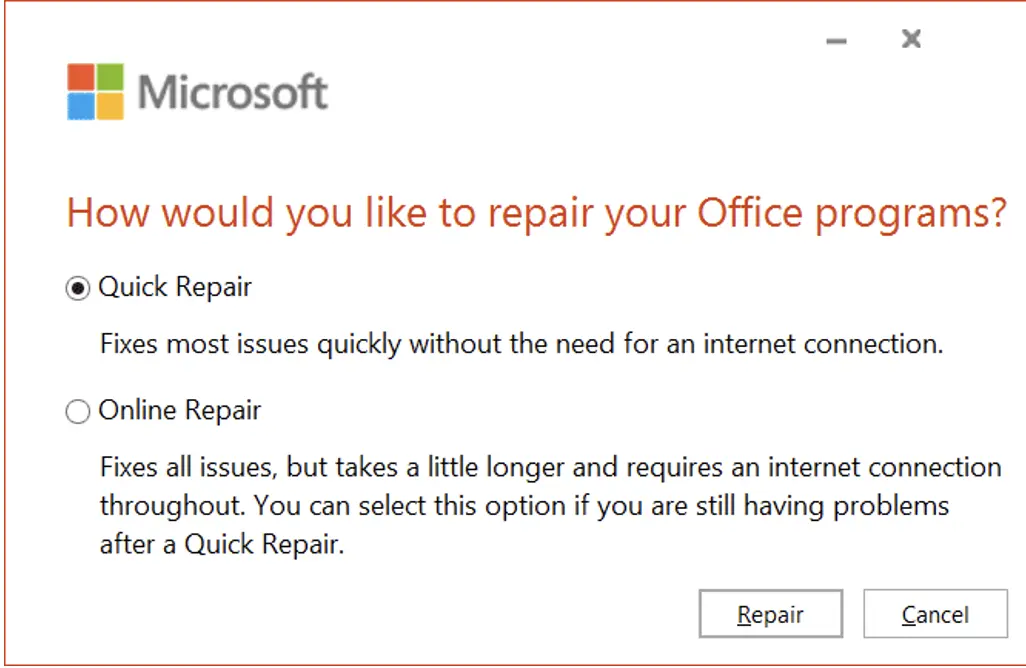
- If this option doesn’t work, restart the repair and this time choose Online Repair.
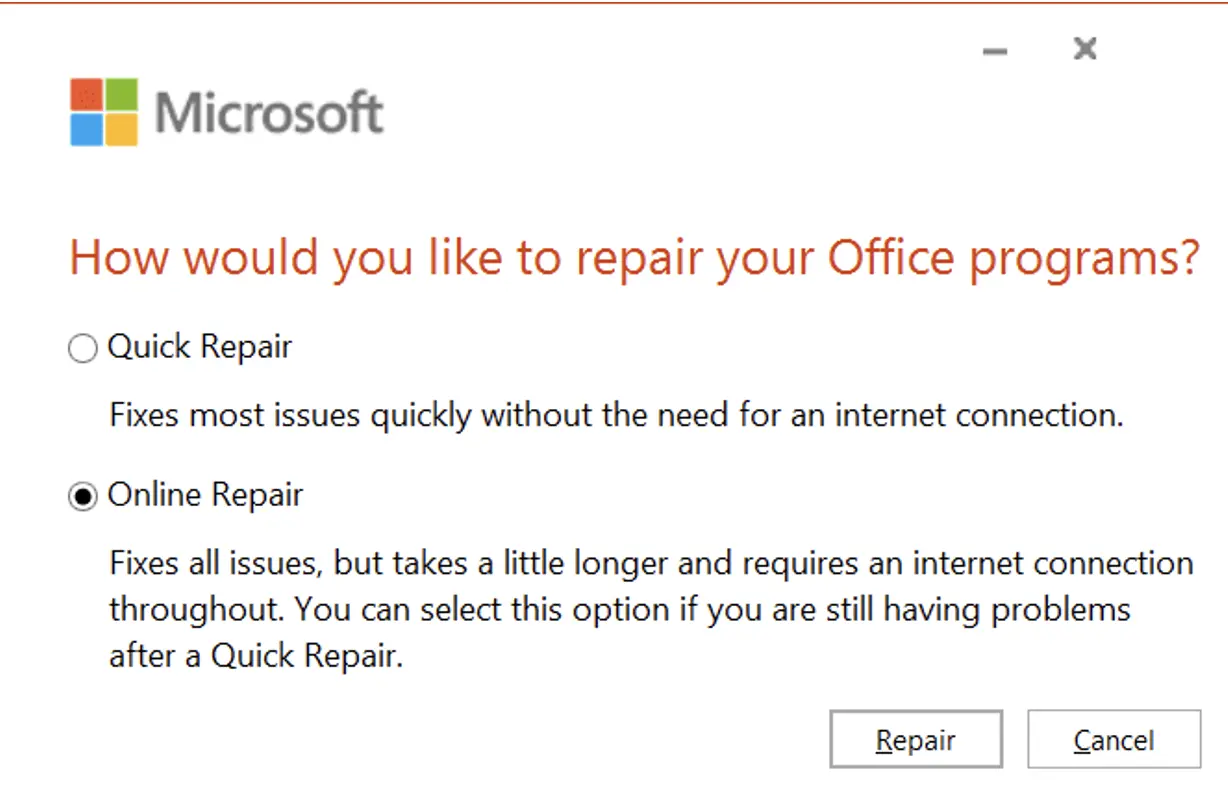
- When you click on Repair, read the message carefully on the next screen and click on the Repair button.
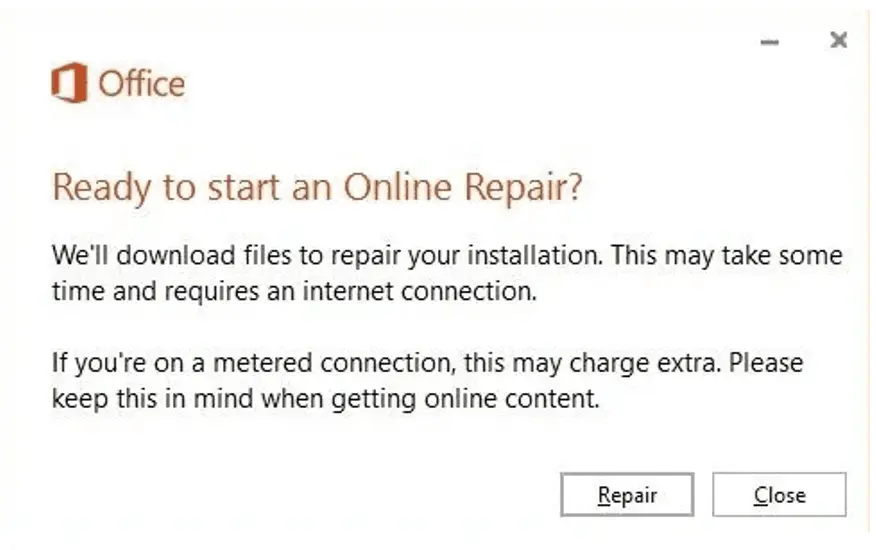
- Wait for the repair process to finish.
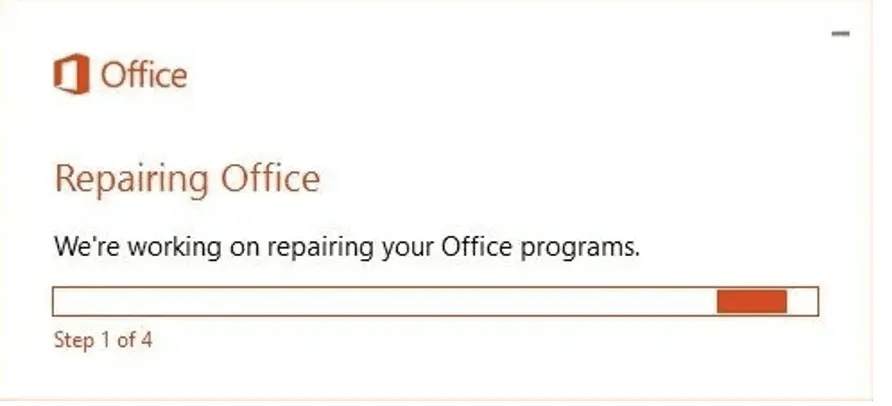
-
- When the process is complete, restart your system.
- Update Outlook
It is important to keep Outlook updated to resolve any bugs or incompatibilities. Follow these steps to check and update your Outlook client:
- Open Outlook and go to File > Office Account > Update Options.
From the available options, choose Update Now.
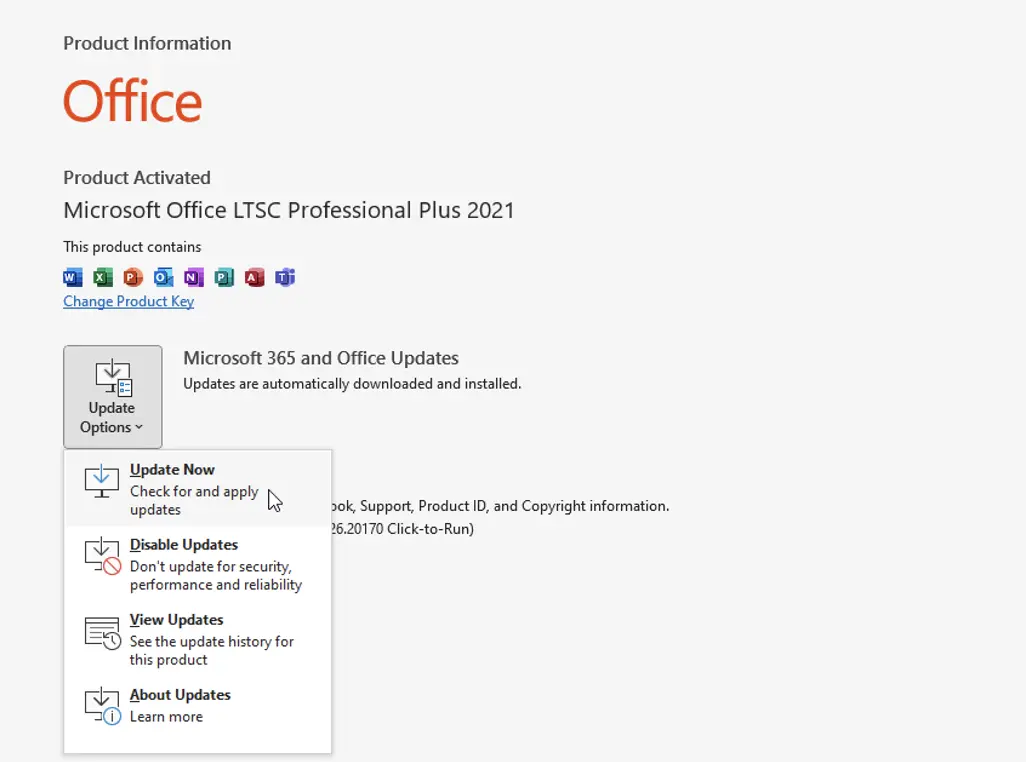
-
- If a new update is available, download and install it.
If the update option is unavailable or disabled in your Outlook, you can update it manually. For this, you need to uninstall the current version, download the latest one from the Microsoft site, and then install it.
- Create a New Profile
You can create a new profile and replace it with the old damaged or corrupt one. The steps to create a new profile are as follows:
Open the Control Panel, go to User Accounts, and click Mail.
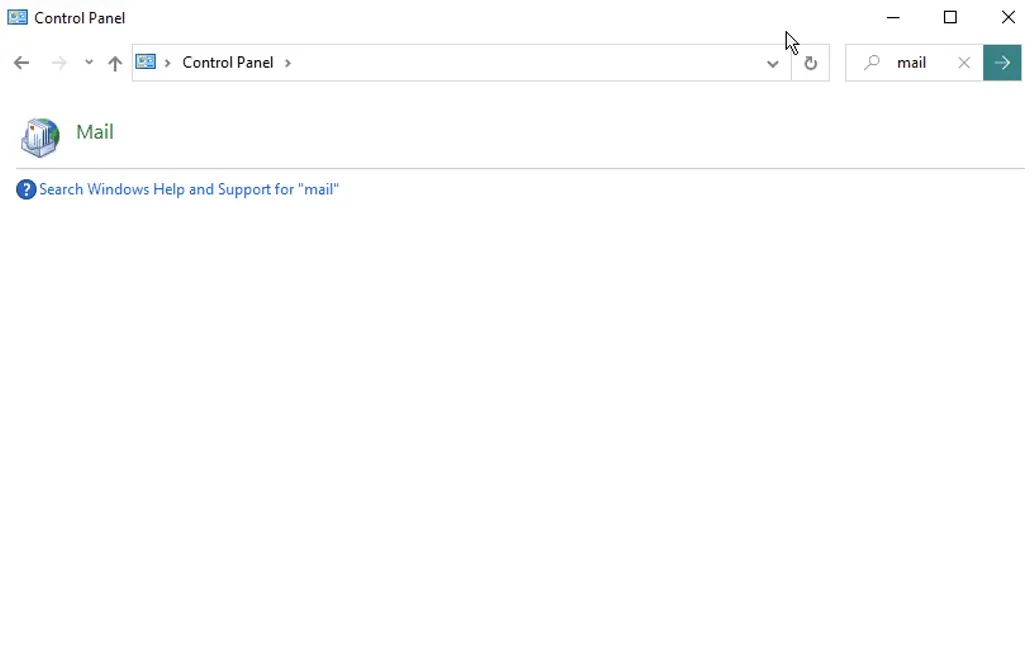
- In the Mail Setup dialog box, click the Show Profiles button.
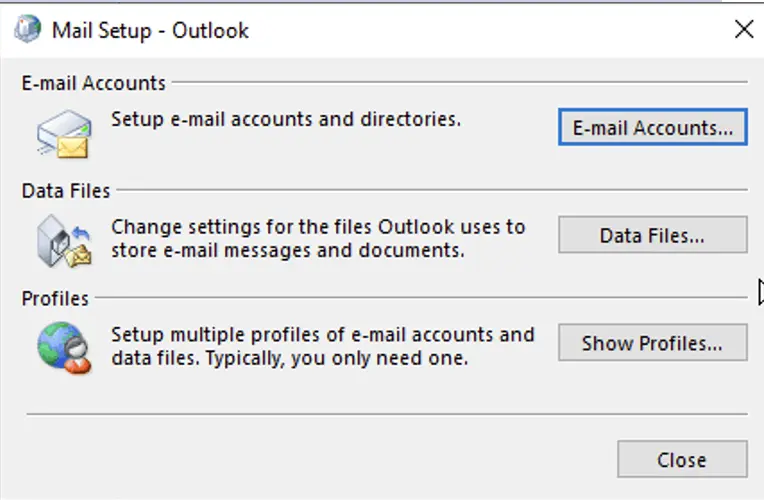 Click Add, type any name for this profile, and click OK to create a new profile.
Click Add, type any name for this profile, and click OK to create a new profile.- Then, follow the sign-in wizard and prompts to configure your email account in the new profile.
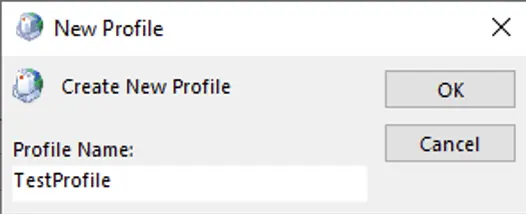 Set the new profile as the default one if there are more profiles. Just select “Always use this profile” and click Apply > OK.
Set the new profile as the default one if there are more profiles. Just select “Always use this profile” and click Apply > OK.- Also, from the available profiles, select the problematic profile, and click
-
- Repair the PST File
If the error is caused by a damaged or corrupt PST file, repairing the PST file can help resolve the error. You can use the built-in SCANPST or Inbox Repair tool to repair the PST file. The steps are as follows:
- Close Outlook.
- Press the Windows + R keys, type %programfiles%/Microsoft Office/ or %programfiles(x86)%/Microsoft Office/ and press the Enter
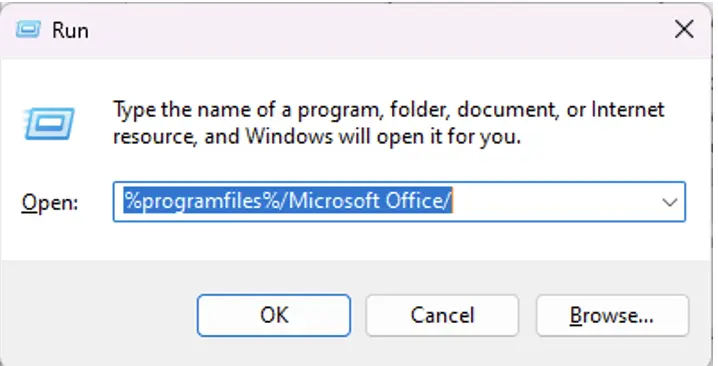
- Open the Officexx folder or root/Officexx This may vary based on the Outlook or Windows version installed on your PC.
- Then, find and launch the SCANPST.EXE program.
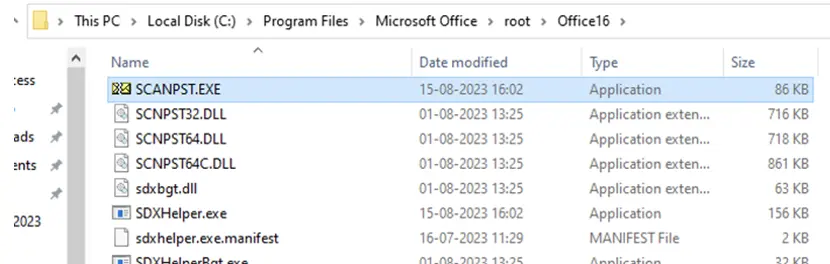
- Click Browse to select the PST file. It is located in %localappdata%/Microsoft/Outlook folder or C:\Users\YourUserName\AppData\Local\Microsoft\Outlook folder.
- Once the PST file is selected, click the Start button.
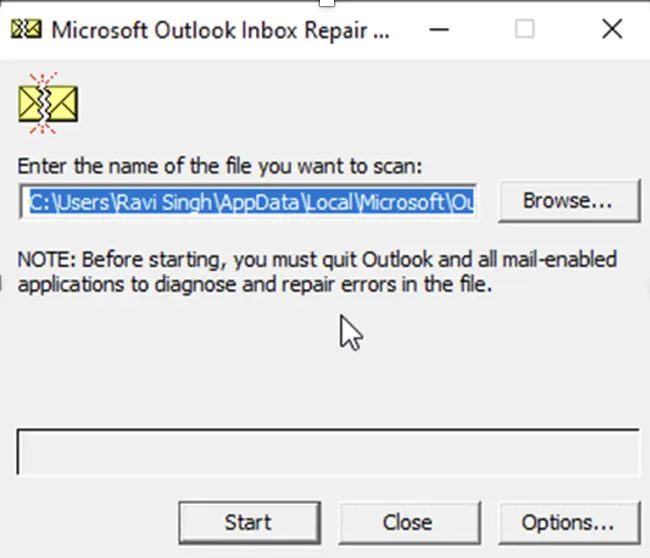 The tool scans the PST file thoroughly. If any errors and inconsistencies are found, click the Repair This may take a while based on the PST file size and corruption level.
The tool scans the PST file thoroughly. If any errors and inconsistencies are found, click the Repair This may take a while based on the PST file size and corruption level.- After the repair, start Outlook.If the SCANPST stops responding, crashes, or fails to repair the PST file, you can use an advanced Outlook repair tool, such as Stellar Repair for Outlook to repair your PST file. The tool can help you quickly repair severely corrupt or damaged PST file (up to 50 GB in size) and restore all mail items to a new PST file with complete integrity and precision. It also allows you to export all recovered mail items from damaged or corrupt PST file directly to Microsoft 365 or live Exchange Server securely in just a few clicks.
Conclusion
The error “Outlook PST file cannot be found” can prevent Outlook users from accessing their emails or sending/receiving new emails. The error may occur when Outlook cannot find (could be accidentally deleted) or read a PST file (due to corruption or damage). By following the solutions with step-by-step instructions discussed in this article, you can resolve the error without the risk of losing mail items. You can use an advanced Outlook PST repair tool, such as Stellar Repair for Outlook to recover mail items from corrupt PST file irrespective of corruption level or file size.
