Creating an inverted pyramid in Google Slides can be useful for visualizing hierarchical information, emphasizing priority levels, or representing decision-making processes. Unlike a standard pyramid, an inverted pyramid highlights the most critical elements at the top while narrowing down to less significant details towards the bottom.
Why Use an Inverted Pyramid?
An inverted pyramid is an effective visual tool in presentations, helping to:
- Prioritize key points for better understanding.
- Present information in a structured and logical manner.
- Enhance audience engagement through visually appealing designs.
Steps to Create an Inverted Pyramid in Google Slides
1. Open Google Slides
To begin, open Google Slides and create a new blank presentation or select an existing one where you want to add the inverted pyramid.
2. Insert a Triangle Shape
Since there is no built-in inverted pyramid shape, a standard triangle needs to be used.
- Click on Insert in the top menu.
- Select Shape and then choose Triangles.
- Click and drag on the slide to create a triangle.
Once the triangle is created, it needs to be rotated to form an inverted pyramid.
3. Rotate the Triangle
- Click on the triangle to select it.
- Click on the rotation handle (a circular arrow above the shape).
- Drag the handle until the triangle is facing downward.
Alternatively, users can use the rotation option:
- Right-click the triangle and select Rotate.
- Click on Flip vertically to turn it upside down.
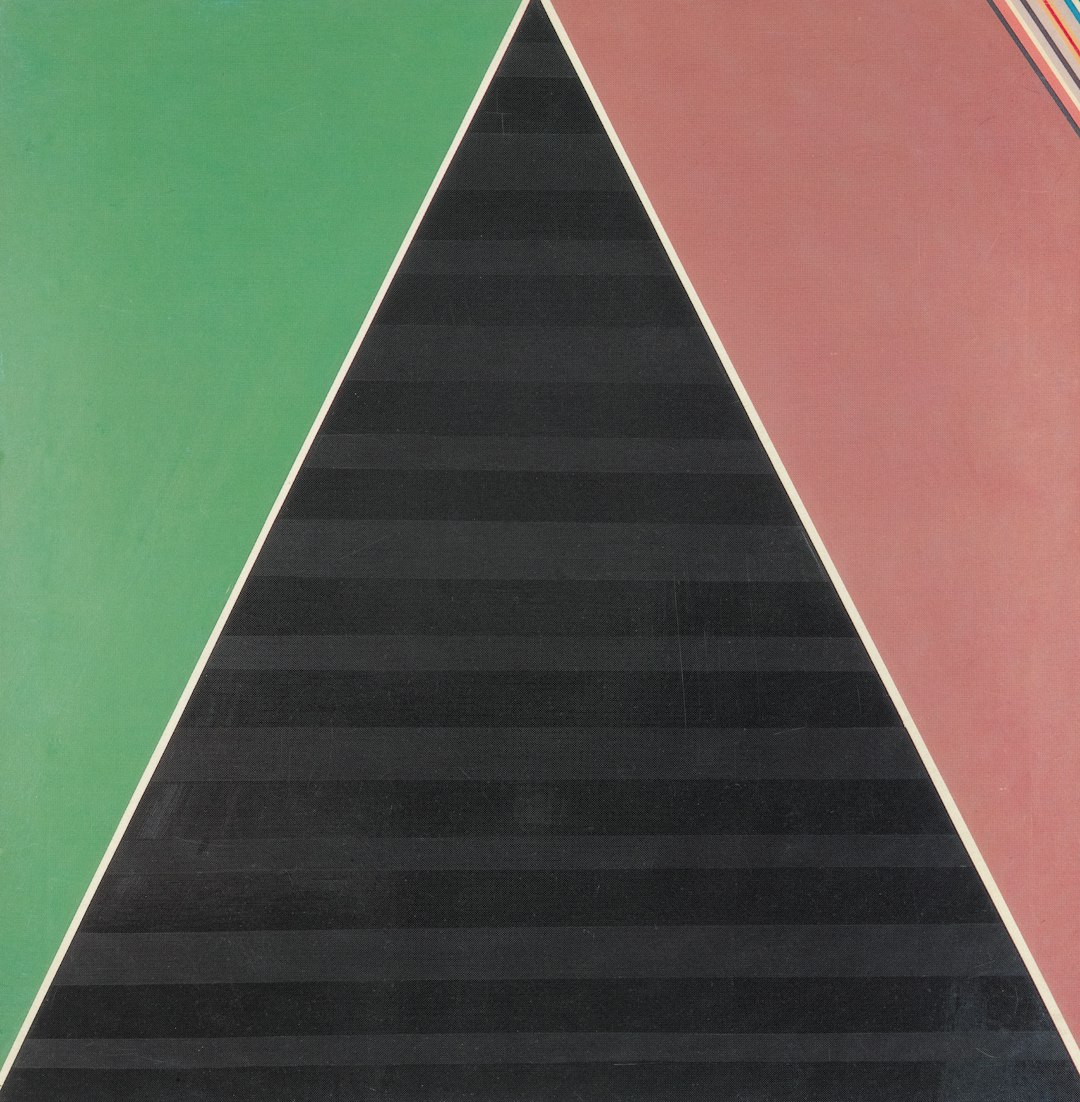
4. Divide the Pyramid into Sections
To make the pyramid more detailed, users can divide it into multiple segments using lines or smaller triangles.
- Insert additional triangles inside the main triangle to divide it into sections.
- Ensure that each section represents a different hierarchical level.
Alternatively, use straight lines:
- Go to Insert > Line > Line.
- Click and drag across the triangle to create divisions.
5. Customize the Appearance
To enhance clarity and visual appeal:
- Change colors: Click on the shape, then use the Fill color tool to apply different colors to sections.
- Add text: Click inside each section and type relevant content.
- Adjust border thickness and color: Go to Border color to apply outlines.

6. Align and Finalize
To ensure a professional look:
- Select all shapes and align them using the Arrange menu.
- Use the Distribute function to ensure equal spacing between sections.
- Review and make final adjustments before presenting.
Common Mistakes to Avoid
While creating an inverted pyramid in Google Slides, users should avoid:
- Uneven section sizing, which may misrepresent hierarchy.
- Clashing colors that reduce readability.
- Overcrowding with excessive text instead of key points.
Conclusion
Creating an inverted pyramid in Google Slides is a relatively simple process that enhances the structure and clarity of information. By following these steps, users can effectively represent hierarchical data in a visually engaging manner.
FAQs
1. Can the inverted pyramid be created using pre-designed templates?
Yes, Google Slides has various templates, and users can also explore external sources for downloadable inverted pyramid templates.
2. How can I ensure my text fits properly within each section?
Adjust the font size and alignment to fit the text neatly inside each segment without overcrowding.
3. Is it possible to animate the inverted pyramid?
Yes, users can animate individual sections by selecting them and applying animation effects from the Animations panel.
4. Can I copy and paste my inverted pyramid into other applications?
Yes, users can copy the entire pyramid and paste it into applications like Microsoft PowerPoint or Google Docs.
5. How do I ensure my pyramid maintains proper proportions?
Use the Shift key while resizing to keep the proportions intact.
