When searching for files on Windows, it’s easy to overlook the importance of how spaces are handled in search queries. Spaces, though a natural part of file names, can sometimes make it tricky to locate the right file using Windows’ built-in search feature. However, with a few simple tips and techniques, you can effectively include spaces in your file searches to enhance your productivity and streamline file management.
Understanding File Search in Windows
Windows has a powerful search system that allows users to quickly find files, folders, and even emails. When searching, it’s essential to understand how Windows interprets spaces in file names. For example, if you’re searching for a file named “Holiday Photos 2024”, you must ensure that Windows recognizes the entire string, including the space, as part of the file name.
How to Include Spaces in Your File Search
Here are a few methods for including spaces in your file search in Windows:
1. Use Quotation Marks
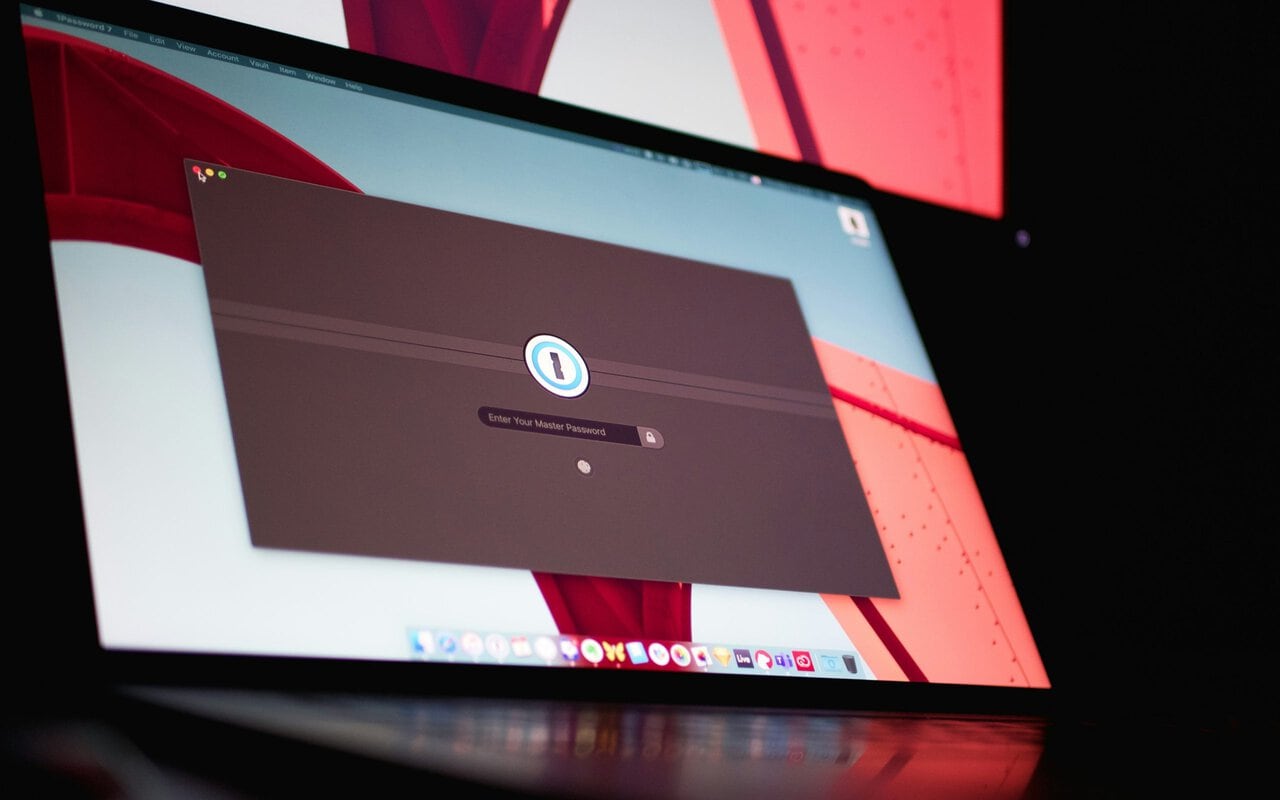
The simplest way to search for a file that contains spaces in its name is by enclosing the search phrase in quotation marks. This tells Windows to treat the entire phrase as a single search term, preserving the spaces between words. For instance:
- Search Query:
"Holiday Photos 2024"This will return only files or folders that exactly match the phrase “Holiday Photos 2024”.
2. Wildcard Characters for More Flexibility
Windows also allows the use of wildcard characters such as the asterisk (*) and question mark (?) to help with file searches. While these characters aren’t directly related to spaces, they can be used in combination with space-included searches for broader results.
- Search Query:
Holiday*2024This will match any file or folder that contains “Holiday” followed by any characters (including spaces) and ending with “2024”. Wildcards can help you search for files even if you’re unsure about the exact name or if there are multiple spaces involved.
3. Search by File Type with Spaces
If you’re looking for specific types of files that have spaces in their names, you can combine file types with your search term. This ensures that you can find the right files based on their extensions.
- Search Query:
"Holiday Photos 2024" *.jpgThis will search for all .jpg files with the name “Holiday Photos 2024”.
4. Use the Windows Search Bar for Simpler Searches
In the Start menu or File Explorer search bar, you can simply type the full file name including spaces. Windows will automatically treat the spaces as part of the file name. Just type the exact phrase as it appears in the file system:
- Search Query:
Holiday Photos 2024This method works well when the file name is short and doesn’t contain many variations, such as multiple words.
5. Advanced Search in File Explorer
Windows File Explorer has an advanced search feature that can be accessed by typing in the search bar and then clicking on the “Search Tools” tab. This feature allows you to filter by file attributes like date modified, type, and more.
- Search Query:
"Holiday Photos" type:jpgThis will search for files containing “Holiday Photos” with the extension .jpg, making it easier to find a specific type of file that contains spaces.
Additional Tips for File Search Efficiency
- Be Specific: The more specific your search terms are, the more accurate your results will be. Avoid vague terms if possible.
- Search Using Folder Locations: If you know where your file might be located, use that folder to narrow down your search. You can start by typing the folder name in the search bar in File Explorer.
- Use Filters: File Explorer offers several filters like “Date Modified” and “File Type” that can help refine your search when looking for files with spaces in their names.
FAQ: How to Include Spaces in a File Search in Windows
1. Why can’t I find files with spaces in their names?
Sometimes, Windows might interpret spaces incorrectly if not enclosed in quotation marks or if using wildcards. To avoid this, ensure you’re using quotes around multi-word file names in your search query.
2. How do I search for a file if I don’t remember the exact name?
Use wildcards like the asterisk (*) and question mark (?) to help find files that have spaces or partial name matches. For instance, Holiday*2024 can match files with “Holiday” in their name and ending in “2024”.
3. How can I search for files in multiple folders at once?
To search multiple folders, navigate to the parent directory and enter your search query in the search bar. Windows will search through all subfolders within that directory automatically.
4. Can I search for files by their date and name with spaces?
Yes! Windows File Explorer lets you combine multiple search criteria. For example, you can type "Holiday Photos" modified:>=01/01/2024 to find files containing that phrase and modified on or after January 1, 2024.
5. Does using quotes slow down my search?
No, using quotes in your search query will not slow down the search process. It simply refines the search to include the exact string within the quotes, making it more precise.
6. How do I search for files that include spaces in their path, not just the file name?
In File Explorer, you can include part of the file path along with the file name in your search query. For example, "C:\Users\John\Documents\Holiday Photos 2024" will search specifically within the specified directory for files with that name.
Conclusion
Searching for files with spaces in their names on Windows can seem tricky at first, but by using quotation marks, wildcards, and advanced search features, you can easily locate the files you need. Make sure to experiment with these methods to refine your search queries and save time when looking for specific files, even those with multiple spaces in their names.
