The “Download Failed Network Error” message can be frustrating when you’re trying to download a file on Google Chrome. However, there are a few troubleshooting steps you can take to resolve this issue.
In this guide, we’ll walk you through some of the most common causes of this error and how to fix them. We’ll also provide some tips to help you avoid the error in the future.
Causes of the Download Failed Network Error on Chrome
- Weak or unstable internet connection.
- Problem with the website that you are downloading the file from.
- Problem with your computer’s firewall or antivirus software.
- Problem with the file itself.
How to Fix This Error?
Here are some troubleshooting steps you can take to fix the “Download Failed Network Error” on Chrome:
Step 1: Check Your Internet Connection

The first and foremost step is to ensure that your internet connection is stable and operational. A weak or intermittent connection can lead to download failures. To check your connection:
- Ensure that your device is connected to the internet.
- Try accessing other websites to see if your connection is working correctly.
- If you are using Wi-Fi, consider moving closer to your router or try restarting it.
- For wired connections, check the Ethernet cable for any damage or try using a different cable.
Step 2: Try Downloading from a Different Website
Sometimes, the issue may be specific to the website you are trying to download from. Attempt to download the same file from a different source to determine if the problem persists. If the file downloads successfully from another website, then the original site may be experiencing issues.
Step 3: Temporarily Disable Firewall and Antivirus Software
Your firewall or antivirus software might mistakenly block the download process, resulting in the “Download Failed Network Error.” To test if this is the case:
- Temporarily disable your firewall or antivirus software.
- Attempt to download the file again.
- If the download is successful after disabling the software, consider adding the download source to the software’s whitelist to permit future downloads.
Step 4: Check the File Source
In some instances, the issue may lie with the file itself, not Chrome. Verify that the file source is trustworthy and that the file is not corrupted.
Step 5: Repair or Reinstall Chrome
If the problem persists despite trying the above steps, you can attempt to repair or reinstall Google Chrome:
Repair Chrome
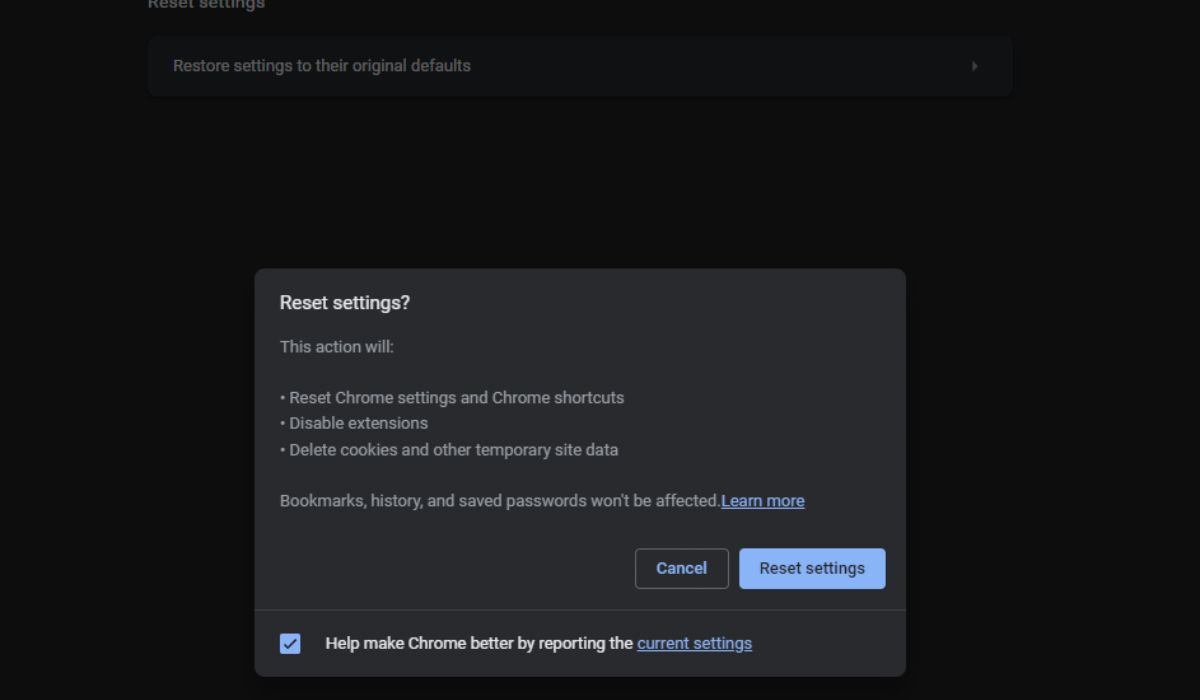
- Open Chrome and click on the three vertical dots at the top-right corner to access the menu.
- Go to Settings and click on “Advanced.”
- Scroll down to the “Reset and clean up” section.
- Click on “Restore settings to their original defaults.”
- Click on “Reset settings” to confirm.
Reinstall Chrome
- Uninstall Google Chrome from your computer.
- Download the latest version of Google Chrome from the official Chrome website.
- Install the newly downloaded version.
Step 6: Contact Google Chrome Support
If you have followed all the steps above and are still experiencing the “Download Failed Network Error,” it may be time to seek assistance from Google Chrome support. They can provide further guidance and investigate any potential browser-specific issues.
Tips to Avoid the Error Happening in Future
Here are some tips to avoid the “Download Failed Network Error” on Chrome:
- Use a wired connection instead of wireless. Wired connections are more reliable, so try using one for downloads.
- Download files from reputable websites. Avoid sketchy sites with potential malware that can harm your computer.
- Keep your computer’s software up to date. The latest OS and antivirus versions protect against vulnerabilities affecting downloads.
- Use a download manager. It boosts download reliability and helps resume interrupted downloads.
- Be patient. Some downloads take time, so avoid interrupting them for a better chance of success.
In conclusion, the “Download Failed Network Error” on Google Chrome can be resolved with a few troubleshooting steps. By checking your internet connection, trying different download sources, disabling firewall or antivirus temporarily, and potentially repairing or reinstalling Chrome, you can overcome this obstacle and resume smooth downloads on your browser.
