Integrating Google Drive with your WordPress media library can significantly enhance your website management experience. This integration allows you to streamline your workflow, save server space, and access your media files directly from the cloud. In this comprehensive guide, we’ll walk you through the steps to connect Google Drive to your WordPress Media Library.
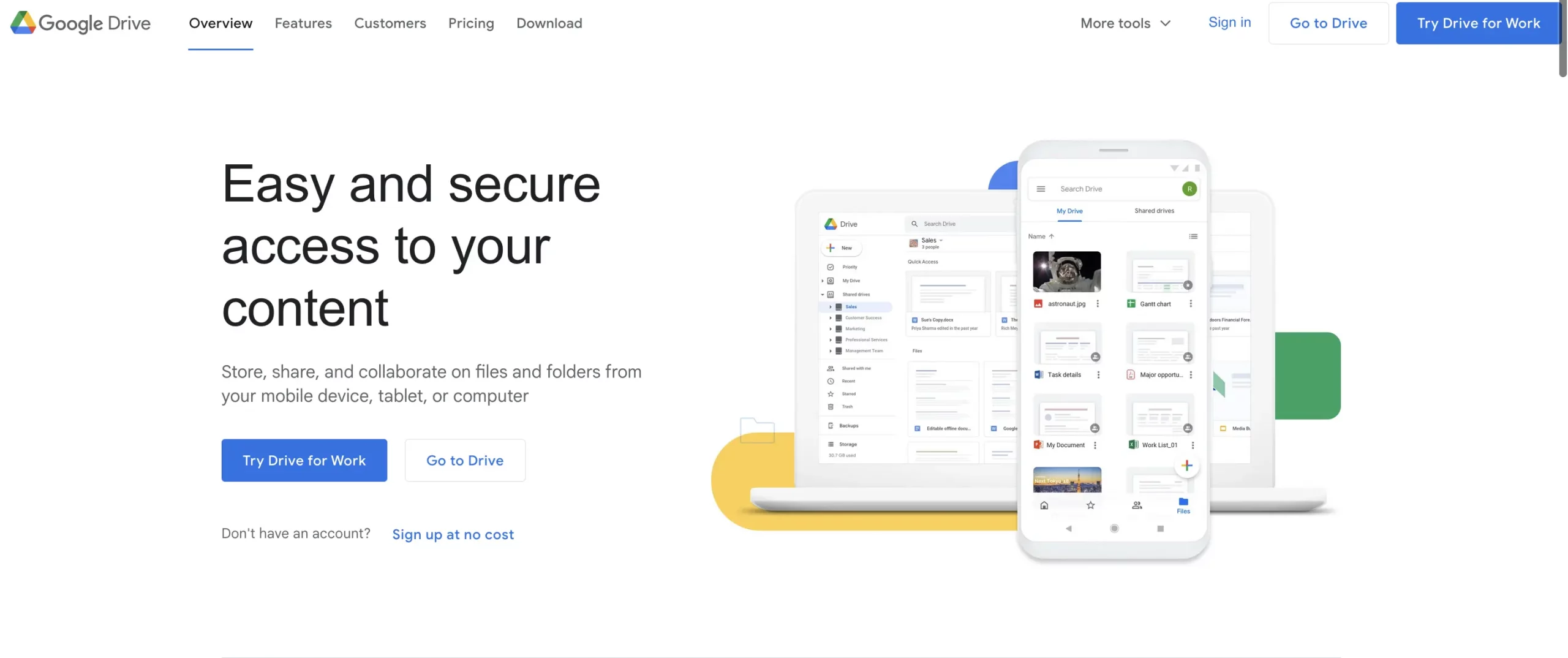
Why Integrate Google Drive with WordPress?
Before diving into the steps, it’s essential to understand the benefits of integrating Google Drive with your WordPress media library:
1. Cloud Storage Efficiency: Google Drive offers ample storage space, which can help you save server space on your WordPress hosting.
2. Easy Access: Access your media files from anywhere, and manage them directly within your WordPress dashboard.
3. Enhanced Collaboration: Share files and collaborate with team members easily using Google Drive’s sharing capabilities.
4. Backup and Security: Google Drive provides robust backup options and security features to keep your files safe.
Choosing the Right Plugin
To connect Google Drive to your WordPress media library, you’ll need a reliable plugin. Some popular plugins that facilitate this integration include:
1. WP Media Folder
2. Google Drive Embedder
3. Use-your-Drive
4. UpdraftPlus
For this guide, we’ll use WP Media Folder, a powerful and user-friendly plugin that simplifies the integration process.
Step-by-Step Guide to Connect Google Drive to WordPress
Step 1: Install and Activate WP Media Folder
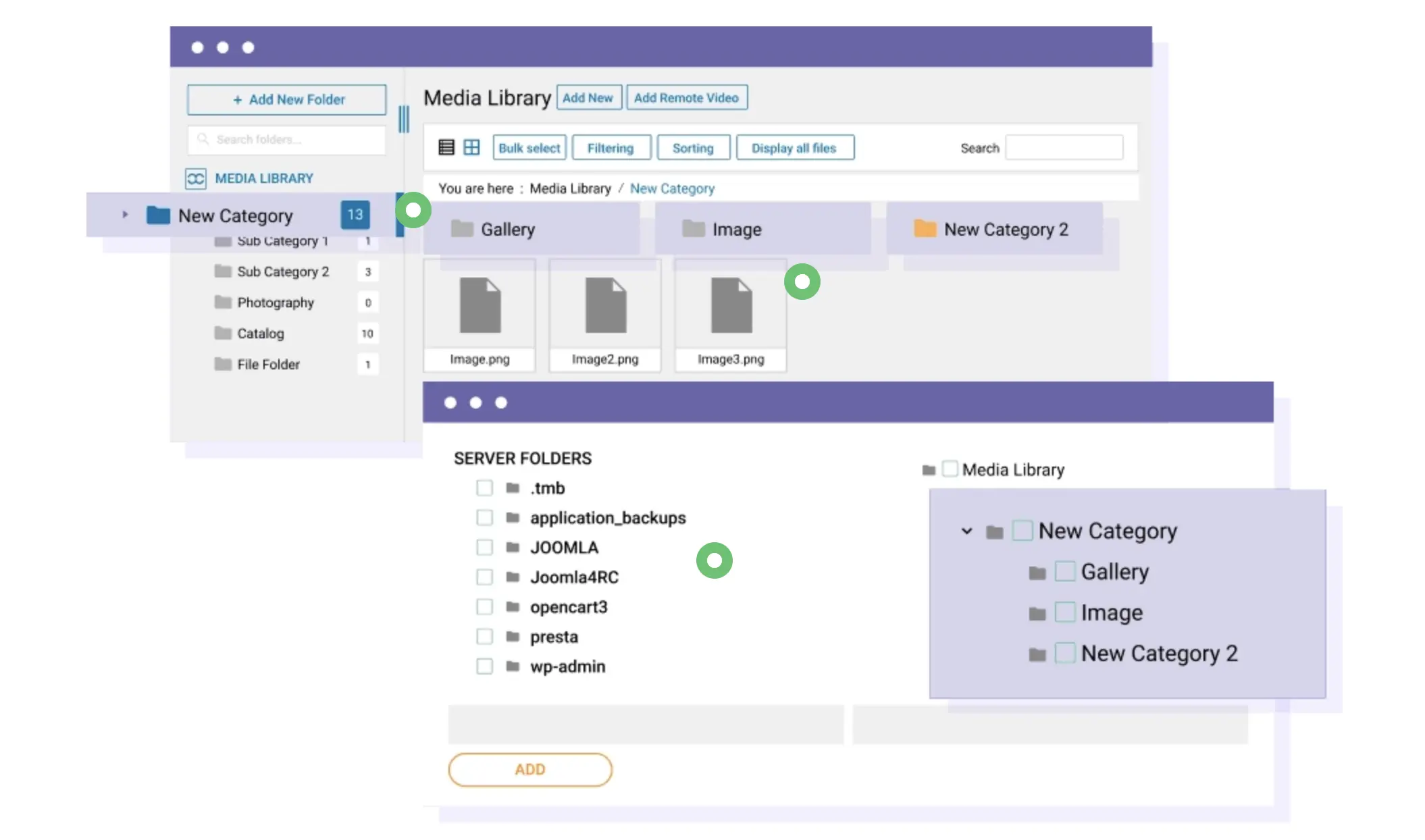
1. Purchase and Download: Purchase the WP Media Folder plugin from the official JoomUnited website and download the plugin zip file.
2. Install the Plugin: Go to your WordPress dashboard, navigate to “Plugins” > “Add New,” and click “Upload Plugin.” Choose the downloaded zip file and click “Install Now.”
3. Activate the Plugin: Once installed, click “Activate” to enable the plugin on your site.
Step 2: Configure WP Media Folder Settings
1. Access Plugin Settings: Navigate to “Settings” > “WP Media Folder” in your WordPress dashboard.
2. Connect to Google Drive: Click on the “Cloud” tab and then select “Google Drive” from the list of available cloud integrations.
3. Create a Google API Project:
– Go to the [Google Cloud Console](https://console.cloud.google.com/).
– Create a new project by clicking the “Select Project” dropdown and then “New Project.”
– Name your project and click “Create.”
4. Enable Google Drive API:
– In your Google Cloud Console, navigate to “APIs & Services” > “Library.”
– Search for “Google Drive API” and enable it.
5. Create OAuth 2.0 Credentials:
– Go to “APIs & Services” > “Credentials.”
– Click “Create Credentials” and select “OAuth 2.0 Client IDs.”
– Set the application type to “Web application.”
– Under “Authorized redirect URIs,” add the URL provided by WP Media Folder in the settings.
6. Obtain Client ID and Secret:
– After creating the credentials, you’ll receive a Client ID and Client Secret. Copy these and paste them into the corresponding fields in the WP Media Folder settings.
7. Authenticate:
– Click “Authenticate” in the WP Media Folder settings. You’ll be redirected to a Google login page to grant permissions to the plugin.
– Once authenticated, your Google Drive will be connected to your WordPress site.
Step 3: Manage Your Google Drive Files in WordPress
1. Access Google Drive in Media Library: Go to your WordPress media library, where you’ll see a new “Google Drive” tab.
2. Browse and Import Files: Browse your Google Drive folders and files. You can import files directly into your WordPress media library or link them to save server space.
3. Organize Files: Use WP Media Folder’s features to organize your files into folders and subfolders, making it easier to manage your media assets.
Additional Tips
– Regular Sync: WP Media Folder allows you to sync your Google Drive files regularly, ensuring your media library is always up-to-date.
– SEO and Performance: Properly name and categorize your media files to enhance your website’s SEO and performance.
– Security: Regularly review the permissions granted to the WP Media Folder plugin and ensure your Google Drive is secure.
Connecting Google Drive to your WordPress media library using WP Media Folder is a seamless process that brings numerous benefits. From saving server space to accessing files from anywhere, this integration enhances your website management experience. By following the steps outlined in this guide, you can efficiently integrate Google Drive with your WordPress site and enjoy the advantages of cloud-based media management.
