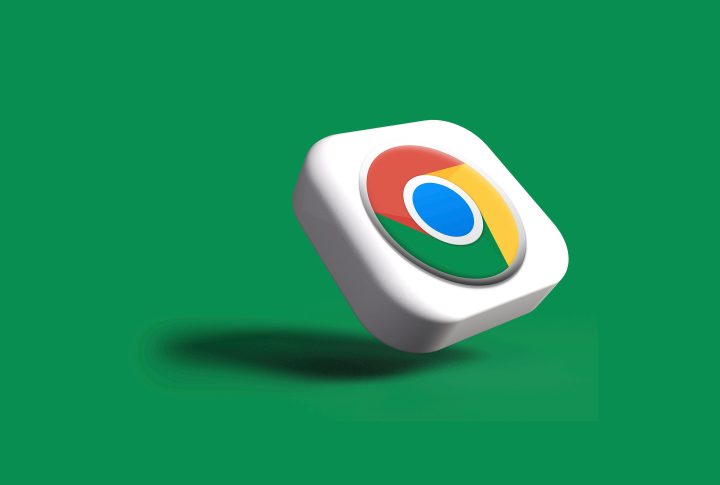Imagine settling into your favorite spot with a hot cup of coffee, ready to immerse yourself in the latest blockbuster streaming on Chrome. You hit the full-screen button, only to be met with an unresponsive browser that stubbornly refuses to expand. Frustration sets in as you realize that what should be a simple pleasure has turned into a tech headache. If you’ve ever found yourself battling with Chrome’s full-screen mode—whether it’s for work presentations, gaming marathons, or binge-watching sessions—you’re not alone.
In our increasingly digital world, where every pixel counts and distractions abound, having a seamless browsing experience is more vital than ever. The good news is that this pesky problem often has straightforward solutions waiting just beneath the surface. In this article, we’ll delve into the common culprits behind Chrome’s full-screen malfunction and guide you through practical steps to reclaim your viewing experience. Say goodbye to squinting at tiny windows and hello to immersive entertainment!
Common Causes of Full-Screen Problems
One of the common culprits behind full-screen issues in Chrome is conflicting browser extensions. While these add-ons enhance functionality, they can sometimes interfere with Chrome’s ability to switch to full-screen mode. For instance, an extension designed for blocking ads or managing tabs might restrict certain display settings, leading to a frustrating user experience. When troubleshooting full-screen problems, consider disabling recent extensions and testing if the issue persists.
Another frequent reason for full-screen glitches lies within hardware acceleration settings. Hardware acceleration allows your computer to use its GPU for more efficient rendering of graphics and videos; however, it may cause performance hiccups on some machines. Disabling this feature can help resolve conflicts that prevent seamless transitions into full screen. Simply navigate to Chrome’s settings under Advanced options and toggle off hardware acceleration—this simple tweak might just restore your viewing pleasure without further ado!
Check Chrome Settings for Full-Screen Mode
When your Chrome browser refuses to enter full-screen mode, the issue might be lurking in your settings. Many users overlook the fact that certain configurations can disrupt this functionality. To check and adjust these settings, navigate to Chrome’s menu by clicking on the three vertical dots at the top right corner of your screen. From there, head to Settings, and then look for Advanced or System. Ensure that options such as hardware acceleration are toggled correctly; disabling this feature could sometimes resolve full-screen complications.
Another often-missed aspect is managing extension interactions. Some extensions may unintentionally block or interfere with full-screen capabilities due to permission settings or compatibility issues. Consider running Chrome in incognito mode to see if any extensions are causing havoc; if full-screen works smoothly while incognito, it’s time for a spring cleaning of your extensions. You might just find that a simple tweak here and there unleashes seamless browsing bliss—allowing you to immerse yourself fully into your content without distractions!
Disable Extensions That May Interfere
When tackling the issue of Chrome’s full-screen mode not working, one often-overlooked culprit can be extensions. These handy add-ons, while enhancing your browsing experience, sometimes interfere with browser functionality—especially when you need seamless video playback or immersive web applications. Disabling extensions that are known for generating pop-ups, altering page layouts, or injecting ad content could significantly improve your chances of restoring full-screen capabilities.
To assess which extensions may be causing trouble, head to the Chrome menu and navigate to More Tools > Extensions. Here, you can selectively disable each extension one by one and check if the full-screen feature begins to function normally again. It’s an insightful approach; sometimes what seems like a minor tool could unexpectedly create major disruptions. Additionally, consider utilizing incognito mode temporarily: this will run Chrome without any extensions activated and allow you to see if they’re truly responsible for the problem at hand. By methodically going through these steps, you’ll gain greater control over your browsing experience and discover how essential it is to curate your digital toolbox mindfully.
Update Chrome to Latest Version
Keeping your Chrome browser updated to the latest version is crucial not just for enhanced functionality but also for security and performance. Each update typically includes bug fixes, new features, and improvements designed to optimize your browsing experience. When it comes to troubleshooting issues like full-screen mode not working, ensuring that you’re running the most recent version of Chrome can often resolve discrepancies caused by outdated software compatibility.
To check if you’re on the latest version, simply click on the three dots in the upper-right corner of your browser, navigate to ‘Help,’ and select ‘About Google Chrome.’ This action prompts an automatic search for updates; if any are available, they will download seamlessly. Embracing regular updates not only shields you from potential threats but also provides access to innovative tools aimed at enhancing productivity—making your time spent online smoother and more efficient. So why gamble with a clunky browser when a quick update could unlock a world of seamless browsing?
Restart Your Computer or Browser
One of the simplest yet most effective troubleshooting steps is to restart your computer or browser. It might sound cliché, but this age-old advice holds its value by clearing temporary files and resetting any overwhelmed processes that could be causing Chrome’s full-screen feature to misbehave. When you close down your browser completely, you’re not just shutting it off; you’re giving it a fresh slate to work from. This can eliminate unnecessary background tasks that might interfere with functionality, often unnoticed in the frenzy of multitasking.
Moreover, restarting your machine ensures that all system updates are applied properly. Sometimes these updates include vital patches that affect how browsers function—especially for features like full-screen mode which relies heavily on graphics processing and memory allocation. By taking a moment to reboot, you’re not just refreshing your browser; you’re rejuvenating the entire environment in which it operates. So next time Chrome isn’t playing nice in full-screen mode, remember: a quick restart may very well be the nudge toward a seamless browsing experience!
Reset Chrome Settings to Default
Resetting your Chrome settings to their default can be a game-changer if you’re struggling with full-screen functionality and other browser hiccups. When you reset, you essentially wipe the slate clean, eliminating any rogue extensions or altered configurations that might be acting up behind the scenes. This simple yet effective solution can breathe new life into your browsing experience, giving you a fresh start without losing your bookmarks or saved passwords.
Moreover, it’s essential to recognize that many performance issues stem not only from software glitches but also from the accumulation of unwanted settings over time. Each extension installed or site visited leaves a digital footprint that may inadvertently clutter your browser’s efficiency. By resetting Chrome to its defaults, you’re removing these remnants and allowing for smoother navigation and improved responsiveness—key factors when trying to maximize your full-screen mode for streaming or gaming. So why not give it a try? It’s often in those little resets where we find big improvements!
Conclusion: Summary and Final Tips
In summary, if you’re facing issues with Chrome’s full-screen mode, there are several practical solutions to help you regain that immersive browsing experience. From simple tweaks like checking your browser update status to more profound adjustments such as clearing cache and cookies, these steps can rectify common glitches. It’s also essential to disable any conflicting extensions, as they might be the hidden culprits sabotaging your full-screen dreams.
As a final tip, consider exploring alternative shortcuts for entering full-screen mode—while F11 is standard, using menus or gestures on touch devices can sometimes bypass stubborn activation issues. Remember that restarting your device or running Chrome in incognito mode can also pinpoint whether the problem lies within your settings or outside influences. Embracing these strategies ensures not only a seamless viewing experience but also enhances overall browser performance. Happy surfing!