Adobe Lightroom Classic and Photoshop are two of the most powerful tools for photographers and designers. However, sometimes users run into a frustrating issue where they can’t edit images in Photoshop directly from Lightroom Classic. This can be annoying, especially when you’re in the middle of your workflow. If you’re experiencing this issue, don’t worry — there are several solutions that can help you fix it and get back to editing.
Why Can’t You Edit Images in Photoshop from Lightroom Classic?
Before diving into the solutions, it’s important to understand why this issue occurs. There are a few common causes:
- Improper File Handling: Lightroom Classic can send files to Photoshop for further editing only if they are in a compatible format. Unsupported file formats or a lack of proper software integration can disrupt the connection between the two programs.
- Missing Preferences or Settings: Sometimes, the settings in either Lightroom or Photoshop may be misconfigured, preventing them from communicating properly.
- Outdated Software Versions: If you’re using outdated versions of either Lightroom Classic or Photoshop, they might not be fully compatible. Adobe frequently releases updates that fix bugs and improve performance.
- Corrupted Preferences or Cache: Corrupted settings or caches can cause issues with the integration of Lightroom and Photoshop, preventing them from working together as intended.
- Permissions Issues: If Lightroom or Photoshop doesn’t have the correct permissions on your system (especially on macOS), it might prevent the two programs from linking properly.
How to Fix the Issue of Not Being Able to Edit in Photoshop from Lightroom Classic
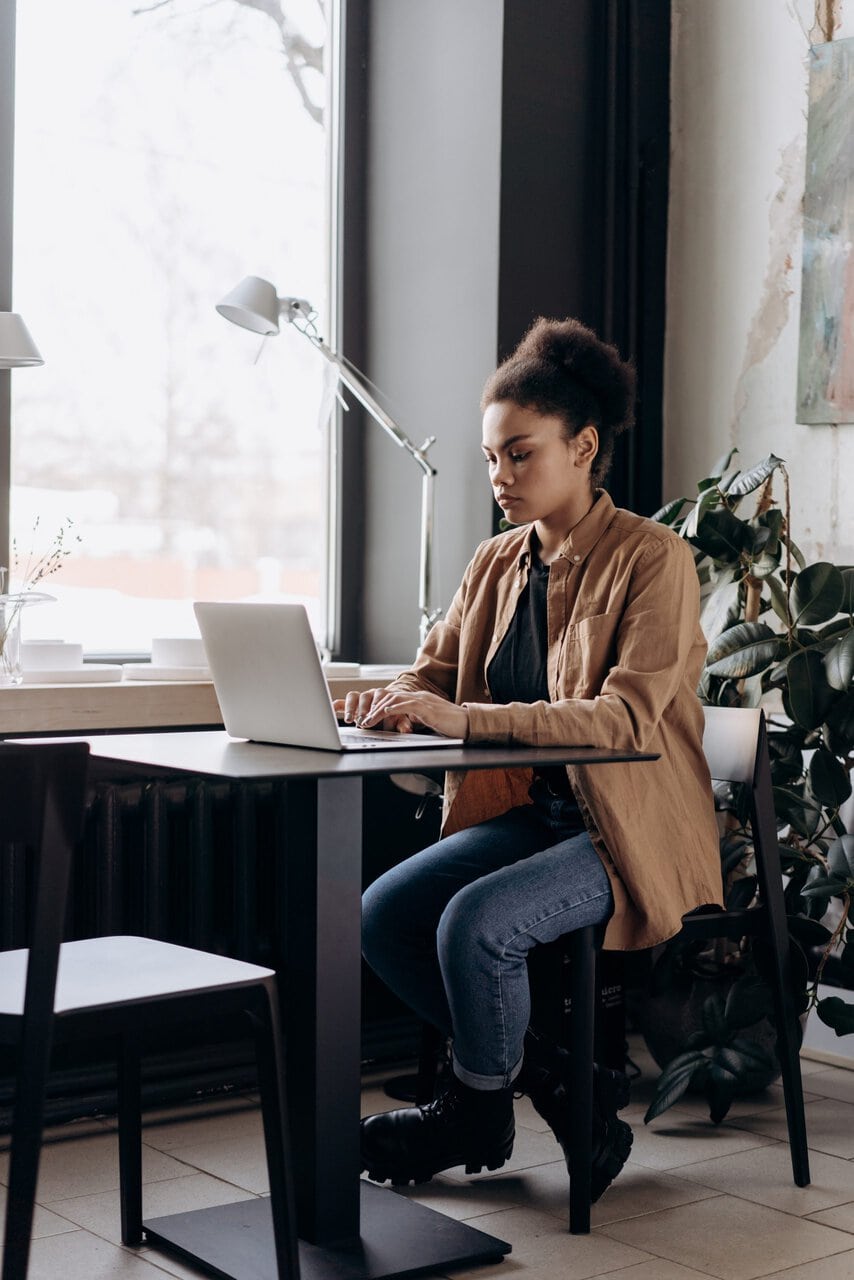
1. Check File Format Compatibility
Ensure that your image is in a compatible format. Lightroom supports various file formats, but to send an image to Photoshop for further editing, it’s best to use formats like PSD, TIFF, or JPEG. If your image is a RAW file, Lightroom should handle it automatically, but make sure it’s not corrupted.
2. Ensure Both Programs Are Updated
Adobe frequently releases updates for both Lightroom Classic and Photoshop. Make sure you are running the latest versions of both programs to avoid compatibility issues. You can update your software through the Adobe Creative Cloud app or by visiting the official Adobe website for the latest releases.
3. Check the Preferences in Lightroom and Photoshop
Go to Lightroom Classic and ensure that the integration with Photoshop is set correctly:
- In Lightroom Classic, go to Edit > Preferences (Windows) or Lightroom Classic > Preferences (macOS).
- Under the External Editing tab, check that Photoshop is selected as your preferred external editor.
In Photoshop, ensure that it’s set to handle files from Lightroom. Check this by going to Photoshop Preferences and making sure that Lightroom is listed under the integration options.
4. Reset Lightroom Preferences
Corrupted preferences in Lightroom can cause communication problems between Lightroom and Photoshop. To reset the preferences:
- Close Lightroom Classic.
- Press Alt (Windows) or Option (macOS) while launching Lightroom again. This will reset Lightroom’s preferences to their default settings.
5. Clear the Cache
Sometimes, clearing the cache in both Lightroom Classic and Photoshop can solve issues related to corrupted files or communication problems.
- In Lightroom Classic, go to Edit > Preferences > Performance and click Purge Cache.
- In Photoshop, go to Edit > Purge and select the relevant options (e.g., All, Histories, Clipboard).
6. Verify File Handling Preferences
If Lightroom is set to send files in an incompatible format, you may encounter problems. Adjust the settings in the External Editing section of Lightroom Preferences to specify the file format and bit depth you’d like Photoshop to open.
7. Reinstall Both Applications
If all else fails, try reinstalling both Lightroom Classic and Photoshop. A clean installation may resolve any corrupted files or preferences that are causing the issue.
How to Send Images to Photoshop from Lightroom Classic
Once you’ve fixed the issue, here’s a quick refresher on how to send images to Photoshop from Lightroom Classic:
- In Lightroom Classic, select the image you want to edit.
- Right-click on the image and choose Edit In > Edit in Adobe Photoshop.
- Your image should open in Photoshop, ready for editing.
If you’re using the correct file format and both programs are set up properly, the image will open in Photoshop with all the settings you configured.
FAQ
1. What to do if Lightroom Classic doesn’t open Photoshop automatically?
Check the external editor preferences in Lightroom Classic to ensure that Photoshop is correctly set as the default editor. If that doesn’t work, try resetting the Lightroom preferences or reinstalling both applications.
2. Why is Lightroom not sending RAW files to Photoshop?
When you send RAW files to Photoshop, Lightroom should automatically convert them to a TIFF or PSD file format. If this isn’t happening, check your external editing preferences and ensure that Lightroom is configured to handle RAW files properly when sending them to Photoshop.
3. Can I use a different version of Photoshop with Lightroom Classic?
Yes, you can use different versions of Photoshop with Lightroom Classic, but it’s important to ensure that both programs are updated to the latest versions to maintain compatibility.
4. How do I troubleshoot file permission issues?
On macOS, go to System Preferences > Security & Privacy and check that Lightroom and Photoshop have the necessary permissions to access files. On Windows, check the file properties to ensure the programs are not being blocked.
Alternative Tools to Lightroom Classic
If you’re looking for alternative tools to Adobe Lightroom Classic, here are two excellent options:
1. Capture One
Capture One is a robust alternative to Lightroom, known for its powerful editing capabilities and excellent color grading tools. It offers a comprehensive approach to photo editing with a highly customizable interface. It’s especially popular among professional photographers who work with high-end cameras and need the utmost control over their RAW images.
2. DxO PhotoLab
DxO PhotoLab is another alternative that offers sophisticated editing tools, particularly for noise reduction and lens corrections. Its AI-powered features can help photographers quickly enhance images with minimal effort. It’s a great option for users looking for a less steep learning curve than Lightroom but still offering excellent image quality.
To explore more about Adobe Lightroom and its features, visit Adobe Lightroom.
