If you’re using Shift browser, you may have heard about its ability to handle multiple apps, profiles, and email accounts seamlessly. However, many users wonder if it’s possible to upload and sync their Google Chrome settings when transitioning to or using Shift. After all, transferring data and settings across browsers can save time and effort.
In this complete guide, we’ll explain whether it’s possible to upload Chrome settings into Shift, how to transfer them, and some important things to keep in mind when switching browsers.
1. Understanding Shift Browser
Shift is a productivity-focused browser designed to make it easy to manage multiple apps, accounts, and tools in one place. It integrates popular services like Gmail, Slack, Microsoft Teams, Zoom, and many more into a unified interface. Shift aims to streamline the browsing experience for users juggling different tasks and profiles. It’s particularly popular among professionals who need to keep their work-related apps organized.
One of Shift’s most attractive features is its ability to manage multiple browser profiles. It allows you to use different accounts across different profiles, making it an excellent tool for professionals or users with multiple Gmail accounts, for example.
2. Can You Upload Chrome Settings into Shift?
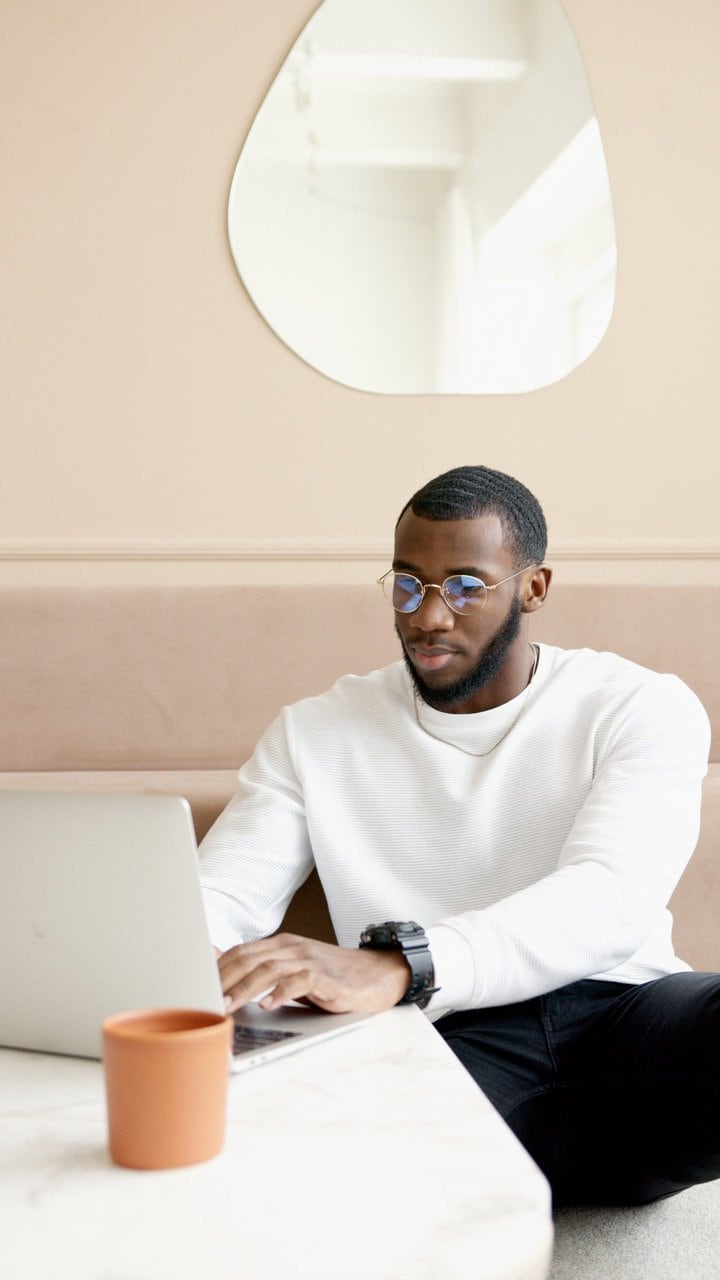
Unfortunately, you cannot directly upload Chrome settings into Shift, but there are ways to sync some elements of your Chrome experience with Shift. The main reason for this is that Shift is not a traditional browser like Chrome or Firefox. It operates as a productivity hub, and while it integrates with Chrome, it doesn’t allow for a direct upload of browser settings.
However, there are a few things you can do to make your transition from Chrome to Shift as seamless as possible.
3. What Settings Can Be Transferred?
While Shift does not allow you to upload Chrome settings directly, there are some settings that can be synced, and a few things you can transfer manually:
Sync Bookmarks
Shift integrates with Chrome’s bookmark system, meaning that if you use the Chrome sync feature, your bookmarks can be accessed within Shift. When you sign in to Shift with your Google account, it can sync your Chrome bookmarks across all your Shift profiles.
- How to sync bookmarks: If you’re using Shift and want your Chrome bookmarks available, simply log in to your Google account within Shift, and your bookmarks should automatically sync.
Login Credentials and Autofill Information
While Shift doesn’t support direct transferring of login credentials, it does support the use of Chrome’s password manager. If you have Google Chrome sync enabled, you’ll be able to access saved passwords and autofill information across all browsers, including Shift.
However, you need to ensure that the password manager is linked with your Google account to use it across browsers.
- How to sync passwords: Enable Chrome Sync with your Google account and ensure that Passwords is included in the sync settings. When you log into Shift, your saved passwords from Chrome will be available through Google’s password manager.
Extensions and Apps
Shift allows you to use some Chrome extensions as part of its interface, which is a useful feature for those who rely on extensions for productivity. However, not all Chrome extensions may be compatible, and you might need to manually add them to Shift.
- How to add extensions: To add Chrome extensions to Shift, navigate to the app’s extension section in your Shift account and install the extensions that you want to use. You can also install apps like Google Drive, Gmail, or Slack for productivity.
Themes and Appearance
Your Chrome theme (light/dark mode) and the general appearance settings are specific to the browser and can’t be transferred directly to Shift. However, Shift does allow some customization of the interface, like choosing between light and dark themes and customizing how apps appear.
- How to adjust appearance: Within Shift, go to the settings section to change the theme, adjust the look of the interface, and tweak other visual preferences to suit your needs.
4. How to Sync Google Chrome Settings to Shift
Here’s a step-by-step guide for syncing some settings and transitioning smoothly from Chrome to Shift:
Step 1: Sync Chrome Settings
Before moving to Shift, make sure that Chrome Sync is turned on for your Google account. To sync settings like bookmarks, passwords, and history, follow these steps:
- Open Google Chrome.
- Click on the three-dot menu in the top-right corner and go to Settings.
- Under Sync and Google services, make sure that sync is turned on and that the settings you want to sync (like bookmarks, passwords, and browsing history) are selected.
Step 2: Install Shift Browser
Download and install Shift from the official website (shiftapp.com). Open the application and sign in using your Google account to ensure your data from Chrome (like bookmarks) is synced.
Step 3: Sync Bookmarks in Shift
Once you’re logged into Shift, your Chrome bookmarks should appear in the Shift interface. If they don’t, you may need to manually import them:
- In Shift, click on your profile icon and go to the Bookmark section.
- If necessary, import your bookmarks from Chrome by exporting them as an HTML file in Chrome and then importing them into Shift.
Step 4: Set Up Extensions
If you’re using Chrome extensions, you can add them to Shift as well. Go to the Shift Extensions store, and select which ones to add to your Shift setup.
Step 5: Configure Passwords and Autofill
To sync passwords between Chrome and Shift, ensure that Chrome’s password manager is set up correctly with your Google account, and that password syncing is turned on. Once logged into Shift, your saved passwords should be accessible through Google’s password manager.
5. Limitations of Shift in Syncing Chrome Settings
While Shift is a powerful productivity tool, it does have some limitations compared to a traditional browser like Chrome:
- No direct upload of Chrome settings: There is no one-click solution to upload your Chrome settings into Shift.
- Limited extension compatibility: Not all Chrome extensions will work in Shift, especially those designed for Chrome’s core functionalities.
- Manual adjustments: Some customization, like themes or appearance, needs to be adjusted manually in Shift since these settings are specific to the browser.
6. Conclusion
While you cannot upload Chrome settings directly into Shift, you can sync some aspects such as bookmarks, passwords, and extensions by using your Google account. By following the steps outlined above, you can make your transition from Chrome to Shift as seamless as possible. Shift is a powerful tool for managing multiple accounts and apps, but it doesn’t fully replace the browser’s settings and customization features, so you’ll need to make some manual adjustments.
With the right setup, Shift can become a productivity powerhouse while still keeping the essential settings and data you’re accustomed to in Chrome.
