Remote work and virtual meetings have become an integral part of the professional landscape. Microsoft Teams, a popular collaboration platform, has emerged as a go-to solution for businesses and organizations to conduct virtual meetings, webinars, and conferences. And recording such conferences opens even more possibilities. Here are the some of the advantages:
- Content Preservation: Recording meetings allows participants to preserve valuable discussions, presentations, and decisions for future reference. This can be particularly useful for training sessions, brainstorming meetings, or project reviews.
- Accessibility and Flexibility: Recording meetings makes the content accessible to those who were unable to attend the live session. This ensures that everyone can stay informed and engaged, regardless of time zone differences or scheduling conflicts.
- Compliance and Documentation: Organizations can use recorded meetings for compliance purposes, documentation of important decisions, and as a reference for legal or regulatory requirements.
- Review and Analysis: Recorded meetings provide an opportunity for participants to review key points, analyze discussions, and identify action items more effectively.
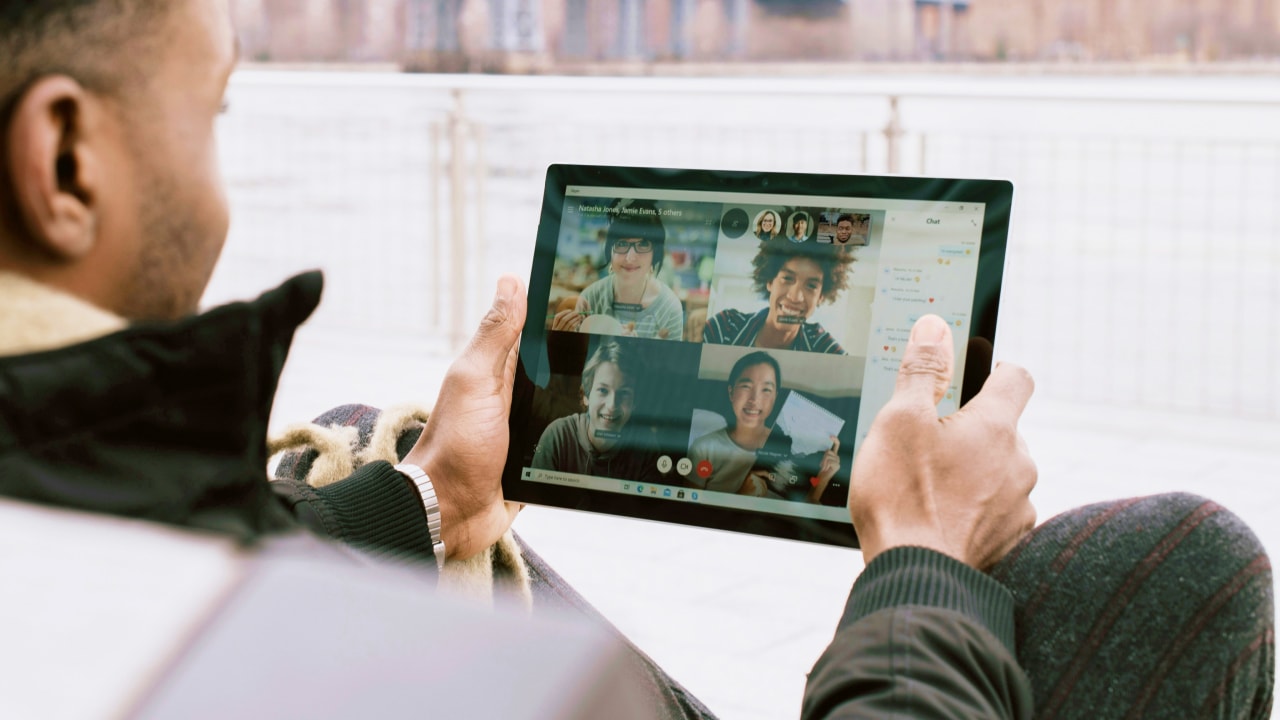
But how can you approach such a recording? Recording is a straightforward process that can be initiated in any circumstances you can join the meeting, thanks to a wide variety of recording tools. In this article, we will explore how to record a Teams meeting with some of them.
Record It!
Record It! is a versatile screen recording app available for iOS devices. It offers the capability to capture screen activities on your phone, including video calls, with the option to enable microphone audio. The app has a user-friendly interface and is designed to provide a seamless recording experience for iOS users. However, there have been some reported issues related to audio recording and storage consumption. Here’s how to record Microsoft Teams meetings with it
- Visit the App Store on your Android device and download the app.
- Open the Record It! app and follow the on-screen instructions to grant necessary permissions. Once set up, start the app’s screen recording feature.
- Initiate the video call while the screen recording is active. The app will capture both the video and audio of the call.
- After the video call, stop the screen recording using the controls provided by the Record it! app.
XRecorder
XRecorder is a popular screen recording app for Android devices, offering a range of features such as internal audio recording, facecam, and a floating window. It is praised for its stability, clear video and audio recording, and ease of use. However, some users have expressed concerns about the app’s pricing and certain limitations. Here’s how it works:
- Visit the Google Play Store on your Android device and search for “XRecorder”. Download and install the app on your device.
- After downloading XRecorder, enable the “Unknown Sources” option on your device through the settings.
- Open the XRecorder APK from the downloads folder and follow the on-screen instructions to install the app.
- Once installed, open XRecorder and start the screen recording feature. During the video call, the app will capture both the video and audio of the call.
- After the video call, stop the screen recording using the controls provided by XRecorder.
ScreenRec
ScreenRec is a reliable tool for recording Teams meetings available for Windows, Mac, and Linux. It is known for its glitch-free performance, HD quality recordings without watermarks, and ease of use. The app is particularly valued for creating instructional videos, tutorials, and training materials. Additionally, it is suitable for sharing videos with remote employees and creating monetized courses. There are limited mentions of potential drawbacks or areas for improvement. To record a meeting with this tool, do as follows:
- Download and install ScreenRec.
- Run the app, press Alt + S and select your capture area (similar to a crop feature).
- Press the Video Camera button to start recording your screen.
- Record screen audio:
- Computer audio. ScreenRec can record the audio being played from your computer speakers. Just click the speaker icon to toggle computer audio recording on or off.
- Microphone. You can choose to record your microphone together with your screen video. To disable your mic, simply click the toggle next to the microphone icon.
- After each recording, you are given a unique URL that can be shared with anyone you choose. You can share the screen recording via email or publish it directly to your site. Just copy and paste the link.

Best Practices for Recording Microsoft Teams Meetings
Before wrapping up, let’s also briefly look over some practices for recording Microsoft Teams meetings, that will help you avoid some unnecessary trouble.
- Obtain Consent: Always inform meeting participants that the session will be recorded and obtain their consent before initiating the recording.
- Privacy and Data Security: Ensure that sensitive information is not captured in the recording, and adhere to data privacy and security guidelines when sharing or storing recorded content.
- Naming and Organizing: When saving recorded meetings, use descriptive titles and organize recordings in a logical manner to facilitate easy retrieval and sharing.
As remote work and virtual collaboration continue to evolve, the ability to record meetings in Microsoft Teams offers a valuable resource for knowledge retention, communication, and productivity. By following best practices and leveraging the recording feature effectively, organizations and individuals can maximize the benefits of virtual meetings while keeping important content accessible and secure.
In conclusion, recording Microsoft Teams meetings is a powerful tool for preserving, sharing, and leveraging valuable content from virtual interactions. And there is plenty for you to find if you wish to know how to record a meeting in Teams in some other way. With the right approach and considerations, recorded meetings can serve as a valuable asset for organizations and individuals seeking to optimize their virtual collaboration experience.
