By default, Windows 11 File Explorer hides empty drives to keep the interface clean. However, in certain situations, you may need to display them—for example, when working with removable storage devices or newly formatted drives. Thankfully, Windows provides multiple ways to show or hide these drives based on your preference.
In this guide, we will explore three reliable methods to display or hide empty drives in File Explorer.
1. Using Folder Options in File Explorer
The most straightforward way to manage empty drives’ visibility is through File Explorer’s Folder Options:
- Press Win + E to open File Explorer.
- Click on the three-dot menu in the toolbar and select Options.
- In the Folder Options window, navigate to the View tab.
- Scroll down the list and locate the option Hide empty drives in the Computer folder.
- Uncheck this option to show empty drives, or check it to hide them.
- Click Apply and then OK to save changes.
This method is the quickest and doesn’t require administrative privileges. It is ideal for users who occasionally need to change drive visibility.

2. Modifying Group Policy Settings
For users who want a more permanent solution, modifying the Group Policy settings can be a great option. This method is available for Windows 11 Pro and Enterprise editions.
- Press Win + R, type
gpedit.msc, and press Enter. - In the Local Group Policy Editor, navigate to:
User Configuration → Administrative Templates → Windows Components → File Explorer - Find and double-click the policy Hide these specified drives in My Computer.
- In the new window, select Enabled and use the drop-down menu to choose which drives to restrict.
- Click Apply and then OK.
- Restart your computer or log out and back in to apply the changes.
Keep in mind that this method is more restrictive and may require administrative access.
3. Editing the Windows Registry
If Group Policy Editor is unavailable (such as on Windows 11 Home edition), you can use the Windows Registry to change drive visibility.
- Press Win + R, type
regedit, and press Enter. - In the Registry Editor, navigate to:
HKEY_CURRENT_USER\Software\Microsoft\Windows\CurrentVersion\Explorer\Advanced - Look for a DWORD entry named
HideDrivesWithNoMedia. If it doesn’t exist, right-click an empty space, select New → DWORD (32-bit) Value, and name itHideDrivesWithNoMedia. - Double-click this entry and set the value to:
1to hide empty drives.0to show empty drives.
- Click OK and close the Registry Editor.
- Restart your system or restart Windows Explorer via Task Manager for the changes to take effect.
Since modifying the Registry can affect system functionality, proceed with caution and create a backup before making any changes.
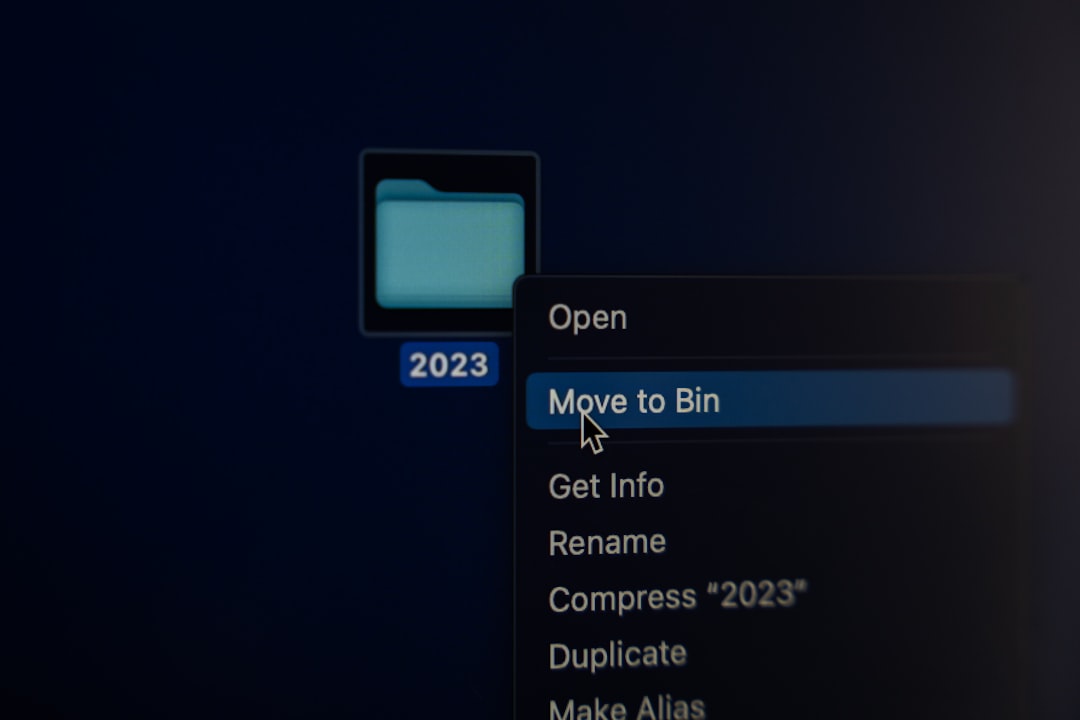
Conclusion
Controlling how Windows 11 displays empty drives can improve your File Explorer experience. Whether you prefer a quick tweak via Folder Options, a more permanent solution through Group Policy, or a manual Registry edit, you now have the knowledge to configure Windows to your preference.
Regardless of the method you choose, it’s always a good practice to proceed carefully, especially when modifying system settings. If you’re uncertain, consider creating a restore point before making changes.
