Google Photos is a popular cloud service for storing photos and videos, offering a convenient way to back up your memories, share with others, and free up space on your device. However, if you want to remove photos from Google Photos without deleting them from your device, you need to be mindful of how syncing and backup functions work. Here’s how you can manage your Google Photos library and ensure that your photos stay on your device even after removing them from Google’s cloud storage.
Understanding the Basics of Google Photos Backup and Sync
By default, Google Photos automatically syncs your photos between your device and the cloud. When you take a photo or video, it is uploaded to Google Photos, and you can view it from any device connected to your Google account. However, deleting a photo from Google Photos on one device will remove it from all other devices synced with your account, and the photo will also be deleted from the cloud, not just your device.
To avoid this, you’ll need to separate the photos on your device from those stored in Google Photos.
How to Remove Photos from Google Photos Without Deleting Them from Your Device
Here are the steps to remove your photos from Google Photos without deleting them from your device:
1. Turn Off Backup and Sync for Google Photos
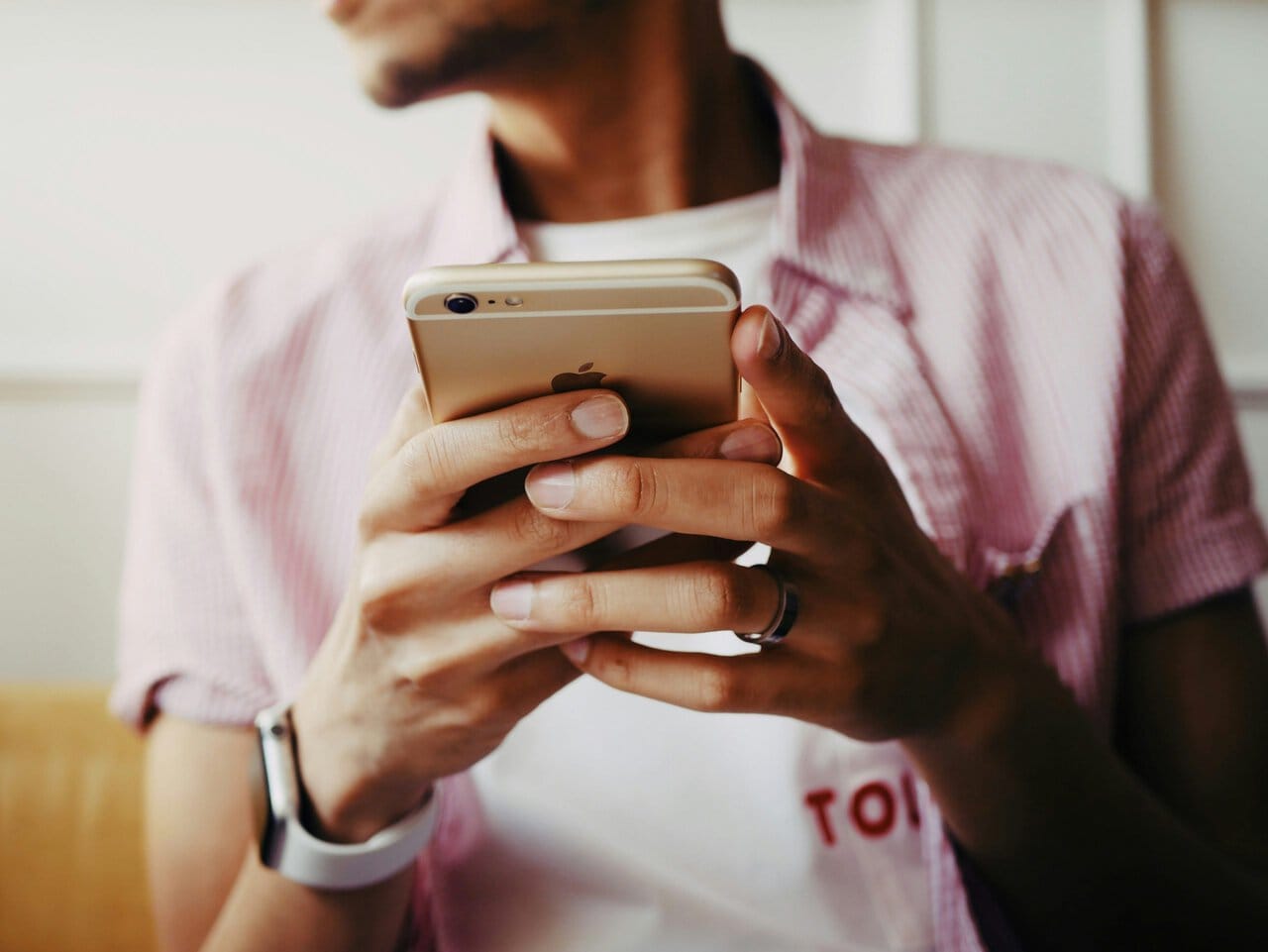
To prevent the deletion of photos on Google Photos from syncing to your device, first, you need to turn off the Backup and Sync feature.
On Android:
- Open the Google Photos app.
- Tap your profile picture or initial in the top right corner.
- Select Photos settings > Backup & Sync.
- Toggle Backup & Sync to off.
On iPhone:
- Open the Google Photos app.
- Tap your profile picture in the top right corner.
- Choose Photos settings > Backup & Sync.
- Switch Backup & Sync to off.
Once Backup and Sync is turned off, Google Photos will no longer automatically upload new photos from your device.
2. Delete Photos from Google Photos
Now that your photos are no longer syncing, you can remove images from the Google Photos cloud storage without worrying about them being deleted from your device. Follow these steps to delete the photos from Google Photos:
On Android or iPhone:
- Open the Google Photos app.
- Select the photos you want to remove from the cloud.
- Tap the three vertical dots (on Android) or trash can icon (on iPhone) in the top-right corner.
- Choose Delete from Library or Remove from Album.
This will remove the photos from Google Photos but leave them on your device.
3. Check Your Photos Are Safe on Your Device

Once you’ve removed the photos from Google Photos, make sure they are still stored on your device. The photos should remain accessible in your phone’s native photo gallery app or file manager.
To ensure that the photos are still on your device:
- Open your phone’s default Photos or Gallery app.
- Verify the images are still present.
4. Use Google Photos Archive Feature (Optional)
If you just want to keep your photos organized but not delete them entirely, you can use the Archive feature in Google Photos. This allows you to remove photos from the main feed while still keeping them in your Google Photos library.
On Android or iPhone:
- Open the Google Photos app.
- Select the photo(s) you want to archive.
- Tap the three vertical dots (Android) or three horizontal dots (iPhone) in the top right corner.
- Choose Archive.
The archived photos will no longer appear in the main photo feed but will remain in the library and accessible via the Archive section.
5. Backup Photos Using Google Drive or Alternative Cloud Services
If you want to remove photos from Google Photos but still have a backup, you can upload them to Google Drive or another cloud service before deleting them from Google Photos.
To upload photos to Google Drive:
- Open the Google Drive app or website.
- Upload your photos or create a dedicated folder for them.
- After confirming the upload, you can safely remove them from Google Photos.
6. Freeing Up Space While Retaining Your Photos
Google Photos allows you to free up space on your device by deleting photos that have already been backed up to the cloud. However, be careful with this option, as it may delete photos both from your device and Google Photos.
To avoid this:
- Only delete photos from the Google Photos cloud and leave them on your device using the method mentioned earlier.
- Alternatively, transfer your photos to an external SD card or storage device, then delete them from your device and cloud storage if you need to free up space.
Final Thoughts
Removing photos from Google Photos without deleting them from your device requires disabling sync and carefully managing which photos you delete from the cloud. By turning off backup and sync, you can ensure that photos remain safely stored on your device while also removing them from the Google Photos cloud.
If you need to organize or declutter your Google Photos library, the Archive feature is a great way to keep your photos stored but out of sight. For long-term storage and access, consider backing up your photos on alternative cloud platforms or an external device.
By following these steps, you can maintain control over your photos and ensure they stay safely stored on your device, even if you remove them from Google Photos.
