Bluetooth connectivity issues are a common frustration for Android users. If your Bluetooth devices are constantly disconnecting and reconnecting, it can be disruptive and annoying, whether you’re trying to listen to music, make hands-free calls, or use a fitness tracker. Fortunately, there are several ways to troubleshoot and fix Bluetooth problems on Android. In this article, we will discuss the nine best methods to help you solve the Bluetooth disconnection issue.
1. Restart Your Android Device
One of the simplest solutions is to restart your Android device. A reboot can resolve temporary software glitches or conflicts that might be causing Bluetooth issues. By turning your phone off and on again, you refresh the system and may solve the connection problem. This is often the quickest and easiest fix.
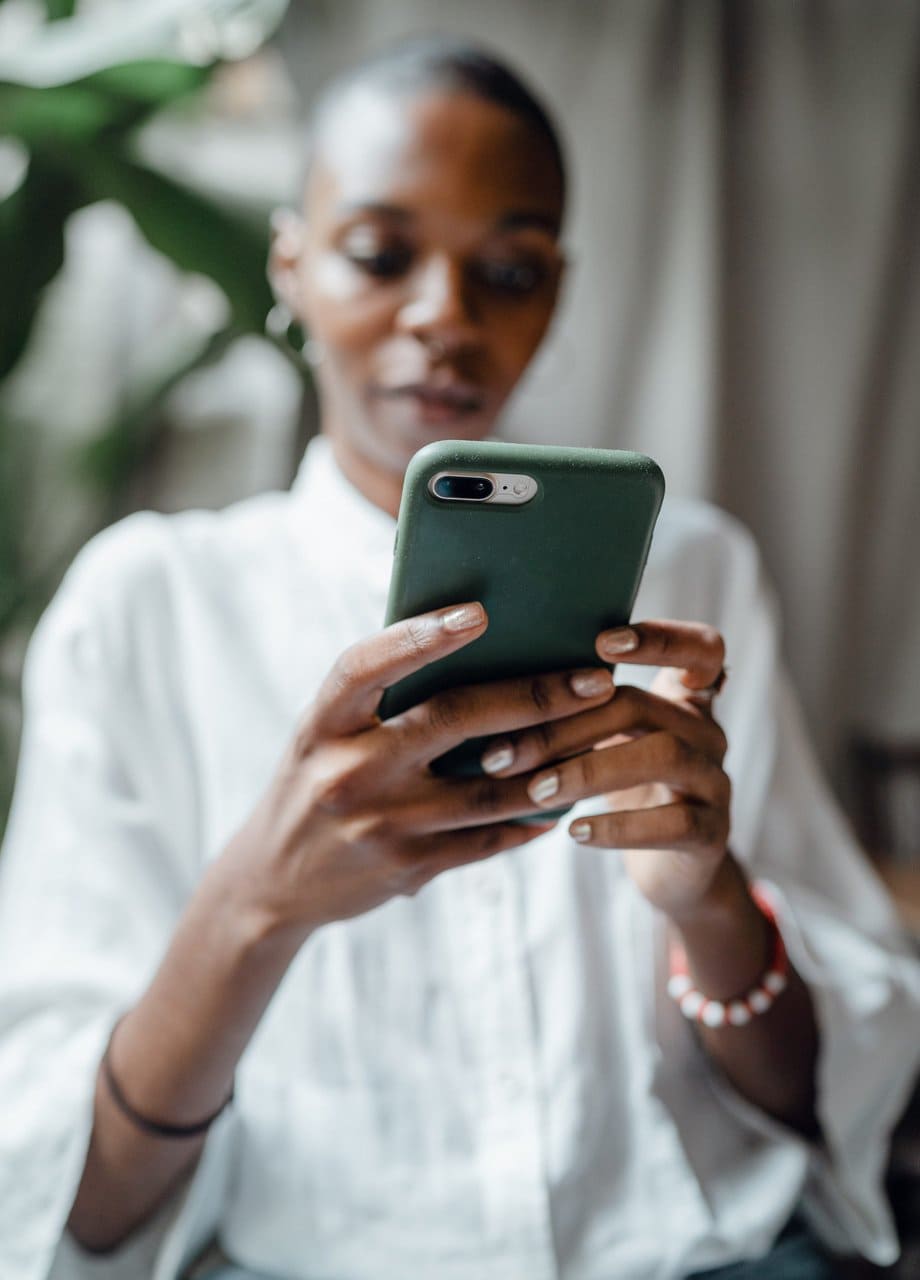
2. Forget and Re-pair Your Bluetooth Device
If your Bluetooth device keeps disconnecting, it might help to “forget” it and re-pair it with your Android device. Go to Settings > Bluetooth, find the device you’re having trouble with, and tap Forget or Remove. After that, turn off Bluetooth, turn it back on, and pair the device again. This can reset the connection and remove any old configurations that might be causing the issue.
3. Update Your Android OS
Sometimes, the problem lies in the software version you’re using. Android updates often contain bug fixes and improvements that can solve Bluetooth connectivity issues. To check if your Android system is up to date, go to Settings > System > Software Update. If an update is available, install it and see if the problem persists.
4. Clear Bluetooth Cache and Data
Your Bluetooth cache and data may accumulate corrupted files over time, which can affect its functionality. To clear the Bluetooth cache, go to Settings > Apps > Bluetooth > Storage, then select Clear Cache. If this doesn’t help, you can also choose Clear Data. This action will reset the Bluetooth settings to their default configuration, which may resolve the issue.
5. Turn Off Battery Saver Mode
Android’s Battery Saver mode can disable Bluetooth or limit its functionality to save power. If your Bluetooth keeps disconnecting, check if Battery Saver mode is enabled. You can disable it by going to Settings > Battery > Battery Saver and turning it off. This ensures that Bluetooth operates without any limitations imposed by the system.
6. Check for Interference
Bluetooth signals can be disrupted by other devices or materials in your environment. If you’re experiencing connection issues, try moving away from other electronic devices, such as microwaves, Wi-Fi routers, or cordless phones, as they can interfere with Bluetooth signals. Additionally, ensure there are no obstructions between your Android device and the Bluetooth device.
7. Reset Network Settings
If all else fails, resetting the network settings can resolve persistent Bluetooth disconnection problems. This will reset your Wi-Fi, mobile data, and Bluetooth settings to their default configurations, which might fix the issue. To reset the network settings, go to Settings > System > Reset > Reset Network Settings. Keep in mind that you’ll need to reconnect to Wi-Fi networks and Bluetooth devices afterward.
8. Ensure Your Bluetooth Device is Up to Date
Sometimes, the problem lies with the Bluetooth device itself. Check if there are any firmware or software updates available for your Bluetooth headphones, speakers, or other devices. Many manufacturers release firmware updates to improve performance and fix bugs. Refer to the device’s manual or app to check for available updates.
9. Test with Another Bluetooth Device
If the issue persists, try connecting your Android device to a different Bluetooth accessory. This can help you determine whether the problem is with your Android device or the Bluetooth accessory you’re using. If the new device works fine, the original device might be defective, and you may need to replace it.
FAQ
1. Why does my Bluetooth keep disconnecting on my Android?
Bluetooth disconnections on Android can occur due to several reasons, such as software glitches, low battery, outdated firmware, or interference from other devices. Your Bluetooth device may also be out of range or have a weak connection. Additionally, settings like Battery Saver mode or network configuration can affect Bluetooth performance, causing it to disconnect frequently.
2. How can I improve the Bluetooth connection on my Android?
To improve your Bluetooth connection on Android, try staying within a closer range to your Bluetooth device to ensure a stronger signal. Turn off other devices that might cause interference, such as Wi-Fi routers or microwaves. Make sure both your Android phone and Bluetooth device are fully updated with the latest software, and ensure your device is not in Battery Saver mode, which may limit Bluetooth functionality.
3. Can Bluetooth disconnection be caused by hardware issues?
Yes, Bluetooth disconnection can be caused by hardware issues. This could include faulty Bluetooth components in your Android device or Bluetooth accessory. In some cases, damage to the internal antenna or a problem with the device’s circuitry can cause connection problems. If the device works intermittently or fails to connect consistently, it may require professional repair or replacement.
4. Will resetting network settings fix Bluetooth issues on Android?
Resetting network settings on Android can often fix persistent Bluetooth issues. This will restore all network-related settings, including Bluetooth, Wi-Fi, and mobile data, to their default configurations. It’s a good troubleshooting step if you’ve already tried other solutions but are still experiencing connectivity problems. However, be prepared to re-enter Wi-Fi passwords and reconnect to Bluetooth devices afterward.
5. What should I do if my Bluetooth device is not connecting to my Android?
If your Bluetooth device is not connecting to your Android device, try the basic troubleshooting steps like restarting both devices, ensuring Bluetooth is enabled on both ends, and re-pairing the devices. If that doesn’t work, check for software or firmware updates, clear the Bluetooth cache, and ensure there are no other Bluetooth devices causing interference. If none of these work, test with another Bluetooth device to isolate whether the issue lies with your Android or the Bluetooth accessory.
