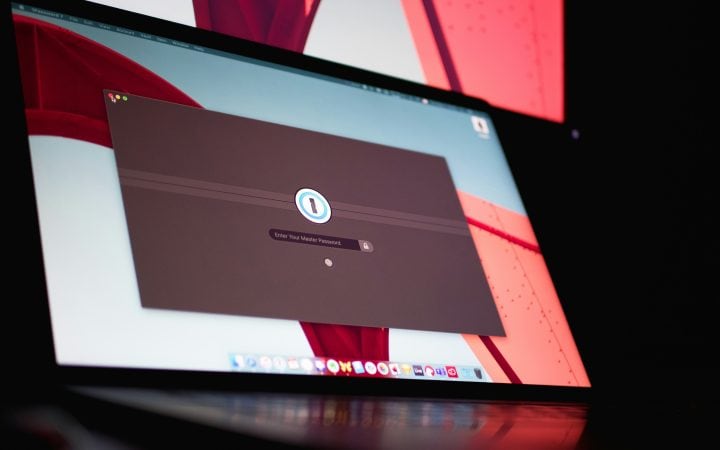Spotify is one of the most popular music streaming platforms globally, offering millions of songs to its users. One feature that sets Spotify apart from other services is the ability to upload your own local files — songs stored on your device — to your library. This allows users to listen to music that isn’t available in Spotify’s catalog. However, sometimes users encounter an issue where these local files don’t appear on their phone, even though they are visible on the desktop version of Spotify. Fortunately, fixing this issue is relatively straightforward. If you’re facing this problem, here are some potential solutions to get your local files playing on your phone again.
1. Check if You’re Using the Same Wi-Fi Network
Spotify allows you to transfer local files from your desktop to your mobile device via Wi-Fi. Both devices need to be connected to the same Wi-Fi network to sync properly. If your phone is connected to a different network or using mobile data, it won’t be able to see the files from your desktop.
How to Fix:
- Ensure that both your phone and computer are connected to the same Wi-Fi network.
- If you’re using mobile data on your phone, switch to Wi-Fi for proper syncing.
2. Update Spotify on Both Devices
Outdated versions of Spotify on either your desktop or mobile device can lead to synchronization issues, including local files not showing up.
How to Fix:
- On your phone, go to the App Store (iOS) or Google Play Store (Android) and check for updates to Spotify.
- On your desktop, open Spotify and check for any available updates. You can typically find this option in the Spotify menu under “Help” > “Check for Updates.”
3. Ensure Local Files Are Enabled on Your Desktop
If local files are not enabled on your desktop, they won’t sync to your phone. Check to make sure that the local files feature is active and that your files are correctly added to your library.
How to Fix:
- Open Spotify on your desktop.
- Go to Settings > Local Files and make sure the option to show local files is enabled.
- Verify that the files are located in one of the directories listed in the “Local Files” section (or add your own directories).
- Ensure that the local files you want to transfer are in supported formats like MP3, MP4, or M4P.
4. Enable Local Files on Mobile Device
If you’ve already synced your local files to Spotify on your desktop, but they still don’t appear on your mobile device, you may need to enable the feature on your phone.
How to Fix:
- Open the Spotify app on your mobile device.
- Go to Settings and look for the option that says “Local Files.”
- Enable the option to show local files if it’s turned off.
5. Download Local Files for Offline Listening
If you have ensured that both devices are synced correctly and that local files are enabled, the next step is to download the files to your phone for offline listening.
How to Fix:
- On your mobile device, go to the playlist containing your local files and toggle the Download switch to start downloading.
- Once the download is complete, the local files should appear in your library, ready for offline listening.
6. Log Out and Log Back In
Sometimes, logging out of Spotify and logging back in can solve syncing issues, including local files not showing up on your phone.
How to Fix:
- Log out of Spotify on both your phone and desktop.
- Close the app completely and then open it again.
- Log back in with your credentials, and check if the local files are now visible on your mobile device.
7. Reinstall Spotify
If none of the above steps work, a fresh reinstall of the Spotify app might be the solution. This will remove any corrupted data that could be preventing the local files from syncing properly.
How to Fix:
- Uninstall Spotify from your mobile device.
- Reinstall the app from the App Store or Google Play Store.
- Log in to your account, and check if the local files now appear.
8. Check the File Compatibility
Spotify supports several audio formats for local files, but not all file types are compatible. If you’re still facing issues, it’s possible that the file format of your local tracks is unsupported.
How to Fix:
- Ensure your local files are in formats such as MP3, MP4, or M4P.
- If your files are in unsupported formats like FLAC or WAV, consider converting them to a compatible format using audio conversion software.
Conclusion
If your Spotify local files are not showing up on your phone, it can be frustrating, but it’s usually easy to fix with a few simple steps. By checking your Wi-Fi connection, ensuring your app is up to date, enabling local file syncing, and downloading your files properly, you should be able to enjoy your personal music library on your mobile device in no time. If all else fails, reinstalling the app or verifying file compatibility may be the key to resolving any lingering issues.
With these troubleshooting tips, you’ll be back to enjoying your local music collection on Spotify in no time!