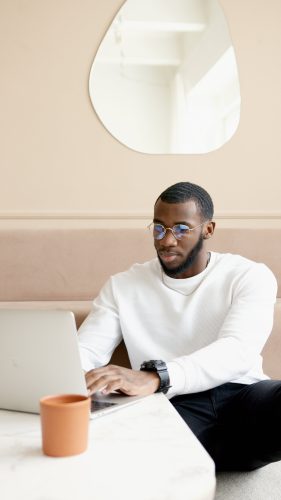MiniTool Partition Wizard is a popular disk management tool used for creating, resizing, moving, and managing partitions on your hard drive. While it offers robust features, users sometimes encounter errors during its operations. Two common issues that users report are Error Code 4 and Error Code 40. These error codes can be frustrating, but understanding their causes and how to resolve them can help you avoid disruptions.
In this article, we’ll explain what Error Code 4 and Error Code 40 mean in MiniTool Partition Wizard, their likely causes, and how to fix them.
What is MiniTool Partition Wizard Error Code 4?
Error Code 4 in MiniTool Partition Wizard generally occurs when the program fails to read data from the disk. This error is typically related to issues with your disk’s integrity or structure, meaning that the software cannot access the partition or files correctly.
Common Causes of Error Code 4
– Corrupted file system: A corrupted file system can prevent the software from reading or accessing the partition properly.
– Bad sectors on the disk: Physical damage or bad sectors on the hard drive can make portions of the disk unreadable, causing MiniTool Partition Wizard to throw Error Code 4.
– Interrupted disk operations: If a previous disk operation was interrupted, it could cause the partition table or file system to become unstable, leading to this error.
How to Fix Error Code 4
1. Run Check Disk (CHKDSK)
Running the built-in Windows CHKDSK utility can help fix file system errors and detect bad sectors. Follow these steps:
– Open Command Prompt as an administrator.
– Type the following command:
“`bash
chkdsk C: /f /r
“`
– Press Enter. This command will scan your C: drive for errors and fix any found issues. Replace “C:” with the letter of the affected drive if necessary.
2. Repair the File System
If CHKDSK doesn’t resolve the issue, you can try using MiniTool Partition Wizard’s built-in feature to check and repair the file system:
– Launch MiniTool Partition Wizard.
– Right-click the problematic partition and select Check File System.
– Choose Check & fix detected errors and click Start.
3. Backup Important Data
If Error Code 4 persists, it’s possible that the disk is failing. It’s recommended to back up your important data immediately and consider replacing the drive if necessary.
What is MiniTool Partition Wizard Error Code 40?
Error Code 40 usually appears when there is an issue with resizing, moving, or merging partitions. This error often relates to improper partition structure or system conflicts that prevent the tool from performing the desired operation.
Common Causes of Error Code 40
– Insufficient free space: If there isn’t enough unallocated or free space on your disk, resizing or merging partitions may fail.
– Active partitions: Attempting to modify a system partition that is currently in use can trigger Error Code 40.
– Conflicting operations: Running multiple disk operations simultaneously can cause the program to freeze or produce this error.
How to Fix Error Code 40
1. Ensure Sufficient Space
Before performing any resizing or merging operations, make sure that the target disk has enough unallocated space. Free up disk space if necessary.
2. Perform Disk Operations in Safe Mode
If the error occurs while trying to resize a system partition, try booting your system into Safe Mode and then attempt the operation again. Safe Mode minimizes the risk of system conflicts that could be interfering with MiniTool.
3. Run as Administrator
Running MiniTool Partition Wizard with administrative privileges can help avoid permission-related issues:
– Right-click the MiniTool Partition Wizard shortcut.
– Select Run as Administrator.
Both Error Code 4 and Error Code 40 in MiniTool Partition Wizard are typically related to disk integrity or partition conflicts. By using built-in tools like CHKDSK, ensuring adequate free space, and performing operations in Safe Mode, you can resolve these issues and continue managing your disk partitions without problems. If these errors persist, consider contacting MiniTool’s support team for further assistance.