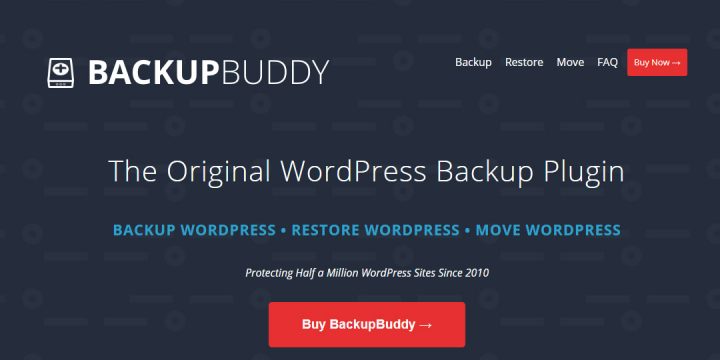Maintaining a clean and manageable codebase is essential in software development. In the context of Visual Studio, projects may accumulate edit history or metadata over time that could unnecessarily bloat your repository or expose details you’d rather keep private. Whether you’re preparing a project for public release or simply improving organization, removing edit history can help you optimize your project while ensuring sensitive metadata is cleared.
To remove edit history from a Visual Studio project, there are several approaches you can take. Below, we’ll explore the best practices to achieve this and outline a step-by-step process to ensure it’s done correctly and safely.
Why Remove Edit History?
There are several reasons why you might consider removing the edit history and related metadata from your Visual Studio projects:
- File Privacy: Edit histories may contain sensitive information about who made changes, when, and their development environment.
- Project Readability: A clean repository is easier to navigate and understand, especially for new collaborators.
- Repository Size Optimization: Clearing unnecessary data can reduce the overall size of your project or repository.
Steps to Remove Edit History
Working with Visual Studio projects may require making changes in both the source control (e.g., Git repositories) and the actual project files (e.g., solution metadata). Follow these steps carefully to ensure a comprehensive cleanup process.
1. Backup Your Project
Before making any alterations, always create a backup of your project. Minor mistakes during cleanup could lead to data loss, and having a backup ensures you can restore your project to its previous state if anything goes wrong.
2. Delete .vs Folder
The .vs folder is a hidden directory that Visual Studio creates to store its own metadata, including debugging configurations and temporary cache files. Deleting this folder is an easy way to remove project-related temporary data without affecting your working files.
Steps:
- Close Visual Studio to ensure the
.vsfolder is not in use. - Navigate to the root directory of your Visual Studio project.
- Locate and delete the
.vsfolder. It might be hidden, so make sure your file explorer is configured to show hidden folders. - Reopen your project in Visual Studio. The folder will be recreated with a fresh set of metadata when needed.
3. Reset or Clean Git History
If your project is tied to a Git repository, commit history and metadata may persist, even after clearing local project files. Cleaning Git history requires special steps:
Steps:
-
- Ensure all your important changes are committed.
- Run the following command to archive the existing repository state into a new branch (as a precaution):
git branch backup-branch-
- Reinitialize the repository by running:
rm -rf .git
git init-
- Re-add your files and commit changes to start fresh:
git add .
git commit -m "Cleaned up repository"Note: This action erases your Git commit history. Be cautious when working with shared or public repositories.
4. Remove Temporary and Debug Files
Project build files, temp data, and other debug-related files contribute unnecessary clutter that can be removed safely. The files commonly include:
binandobjfolders.suofiles- Auto-generated documentation files (if any)
Steps:
- Manually delete these folders and files from your project directory.
- Consider automating this process by adding them to a
.gitignorefile if you’re using Git for version control:
# Ignore build output
bin/
obj/
# Ignore user-specific files
*.suo
*.user
*.userosscache
*.sln.docstates5. Update Solution and Project Files
Inspect and clean the Visual Studio solution file (.sln) and project files (.csproj, .vbproj, etc.) manually. These files often contain configuration data and references that might not be needed.
Look for unnecessary properties, custom build instructions, or references to unavailable libraries. However, exercise caution when editing these files, as incorrect changes can cause your entire solution to stop functioning.
Conclusion
Removing edit history and cleaning up a Visual Studio project is a disciplined process that ensures both privacy and efficiency in your development workflow. By regularly performing tasks like clearing metadata folders, resetting Git histories, and removing temporary files, you can maintain a clean and lightweight project repository.
While these steps can be performed manually, adding automation scripts to enforce cleanup protocols can make the process faster and error-free. Regularly review your project’s structure to ensure unnecessary clutter doesn’t accumulate over time, and always prioritize maintaining backups before undertaking significant changes.