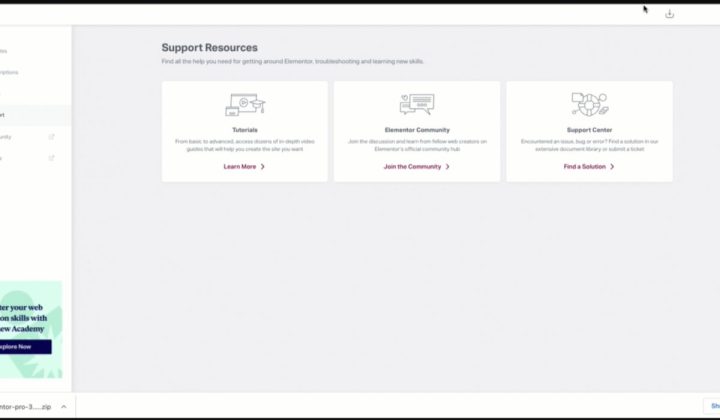Elevate your website design game with Elementor Pro! In this guide, we’ll walk you through the process of installing Elementor Pro in your WordPress site, unlocking a world of customizable website kits, advanced widgets, and enhanced functionality.
How to Buy Elementor Pro?
Elementor Pro offers four plans, each catering to different needs:
- Essential Plan: Ideal for one website, offering all Pro features, premium support, and 60+ Pro & Expert Website Kits.
- Advanced Plan: Suitable for up to 25 websites, providing the same Pro perks, including 80+ Pro & Expert Website Kits.
- Expert Plan: Designed for extensive web projects with up to 1000 websites, offering all Pro features and 80+ Pro & Expert Website Kits.
- Agency Plan: Tailored for agencies and developers with limitless possibilities, encompassing all Pro features and 80+ Pro & Expert Website Kits.
Common Pro Plan Features
No matter which plan you choose, all Elementor Pro plans come with a bundle of powerful features:
- 100+ Basic & Pro Widgets
- 300+ Basic & Pro Templates
- A Theme Builder
- A WooCommerce Store Builder
- A Landing Page Builder
Selecting Your Plan
To get started, follow these simple steps to select your Elementor Pro plan:
- Visit the Elementor Pro Page Builder Plugin page.
- Choose the plan that aligns with your requirements and click “Buy Now.”
- If you don’t have an Elementor account, you’ll be prompted to create one. Refer to “Create an account” for more details.
- Confirm your plan selection and complete your purchase. Keep in mind that all Pro plans offer a 30-day money-back guarantee for new subscribers.
How to Activate and Install Elementor Pro in WordPress?
With your Elementor Pro plugin purchased, it’s time to install it on your WordPress site. Here’s how:
Step 1: Install and Activate Elementor (Free)
Before we dive into Elementor Pro, you need to have the free version of Elementor installed. Here’s how to do it:
- From your WordPress Dashboard, navigate to “Plugins” and select “Add New.”
- In the search field, type “Elementor” and choose “Elementor Website Builder” to install the plugin.
- Once the installation is complete, click “Activate.”
Step 2: Download the Elementor Pro Plugin File
Now, let’s get Elementor Pro up and running. Follow these steps:
- After purchasing Elementor Pro, head over to your “My Elementor” dashboard.
- Log in using the credentials you received via email after your purchase.
- Once logged in, you’ll reach your Profile page. Look for the “Download Plugin” button in the upper corner and click it to download the .zip file to your desktop.
Step 3: Upload the Elementor Plugin File to WordPress
With the Elementor Pro plugin file ready, let’s upload it to your WordPress site:
- Access your site’s WordPress dashboard and select “Plugins” > “Add New.”
- Choose the zip file you downloaded in the previous step. Click “Install” and then “Activate.”
- Upon activation, you should receive a message at the top of your site’s dashboard, prompting you to activate your license key.
Note: If you encounter an error message stating that you are missing the “style.css” stylesheet, it means you’ve attempted to install Elementor Pro as a theme rather than a plugin. Remember, Elementor Pro is a plugin, not a theme. Ensure you install it as a plugin only.
Step 4: Activate Your License
Now that Elementor Pro is installed, it’s time to activate your license for access to automatic updates. Follow these final steps:
- From your WordPress Dashboard, go to “Elementor“ > “License.”
- Click “Connect & Activate.”
- You’ll be redirected to log in to your Elementor account. Click “Connect.”
- After logging in, your license will be activated automatically.
- If the license key was installed correctly, any messages on the top of your dashboard should disappear.
Note: If you encounter an “Invalid redirect URI,” or a similar “Error Occurred” message during activation, go to “Settings” > “General” and ensure that both the “WordPress Address (URL)” and “Site Address (URL)” match exactly. Mismatched URLs can trigger this error.
For any other issues or queries, don’t hesitate to reach out to our customer experience team via the form on the support page.
Congratulations! You’ve successfully installed and activated Elementor Pro, unlocking a world of possibilities to take your WordPress site to the next level. Enjoy the benefits of this powerful tool and create stunning websites with ease.