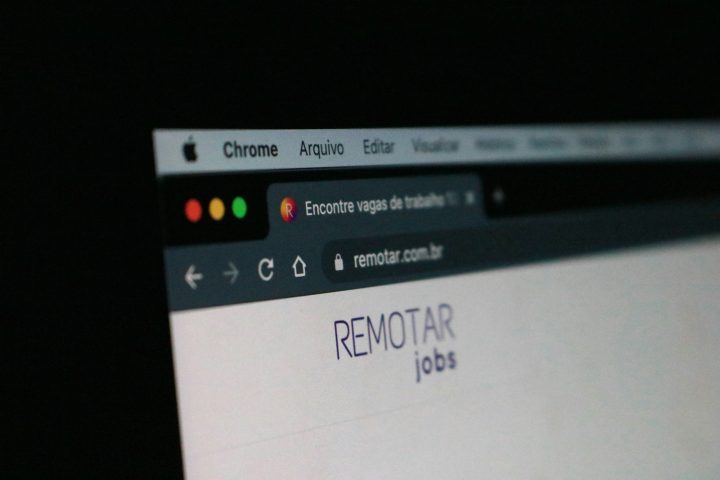The “Video File Cannot Be Played Error Code 224003” is a common issue that users encounter when trying to play videos online or through media players. This error typically appears when trying to stream content on a website or open a media file in a player. While it can be frustrating, the issue can usually be fixed with a few simple steps. Here’s a comprehensive guide to help you troubleshoot and resolve Error Code 224003.
What Causes “Error Code 224003”?
There are several potential causes of this error, which can stem from various sources. Some common reasons include:
- Outdated or Corrupt Browser Cache: Your browser may have cached data that is outdated or corrupted, causing playback issues.
- Incompatible Browser Settings: The browser settings, especially regarding JavaScript, cookies, or third-party plugins, could be preventing the video from playing.
- Network Issues: Slow or unstable internet connections can interrupt the streaming of video content.
- Corrupted Video Files: If the video file is damaged or corrupted, it might fail to play.
- Missing or Outdated Media Codecs: For video files stored locally, a missing or outdated codec might be the reason the video cannot be played.
- Ad Blockers or Firewalls: Over-aggressive ad blockers or firewalls may prevent the video from being played properly.
How to Fix “Video File Cannot Be Played Error Code 224003”
1. Clear Browser Cache and Cookies
A corrupted cache or outdated cookies can interfere with video playback. To clear your browser cache and cookies:
- For Google Chrome:
- Open Chrome and click on the three-dot menu in the top-right corner.
- Go to “More tools” > “Clear browsing data.”
- Choose a time range (e.g., “All time”) and check the boxes for “Cookies and other site data” and “Cached images and files.”
- Click “Clear data.”
- For Mozilla Firefox:
- Click the menu button (three horizontal lines) in the top-right corner.
- Select “Settings” > “Privacy & Security.”
- Scroll down to the “Cookies and Site Data” section and click “Clear Data.”
- Ensure both options are checked and click “Clear.”
- For Microsoft Edge:
- Click the three dots in the top-right corner of Edge and select “Settings.”
- Go to “Privacy, search, and services.”
- Under “Clear browsing data,” click “Choose what to clear.”
- Select “Cookies and other site data” and “Cached images and files” and click “Clear now.”
Once you’ve cleared your cache, restart the browser and try playing the video again.
2. Update Your Browser
Sometimes the error may be caused by an outdated browser. An update can fix bugs and compatibility issues that might be causing the error. Here’s how to update your browser:
- Google Chrome: Open Chrome and click on the three-dot menu > “Help” > “About Google Chrome.” Chrome will automatically check for updates and install them.
- Mozilla Firefox: Click on the menu button > “Help” > “About Firefox.” If there’s an update, it will be downloaded and installed.
- Microsoft Edge: Click the three dots > “Help and feedback” > “About Microsoft Edge.” Edge will check for updates and install them automatically.
After updating, restart your browser and check if the video plays.
3. Disable Browser Extensions
Certain browser extensions, especially ad blockers, can prevent video playback. To test if this is the issue, disable your extensions temporarily:
- Google Chrome: Click on the three-dot menu > “More tools” > “Extensions.” Toggle off all extensions and try playing the video.
- Mozilla Firefox: Click on the menu button > “Add-ons and themes” > “Extensions.” Disable all extensions.
- Microsoft Edge: Click on the three dots > “Extensions.” Disable each extension one at a time.
Once disabled, refresh the page and check if the video plays. If it does, re-enable the extensions one by one to identify the culprit.
4. Check Your Internet Connection
A slow or unstable internet connection can lead to video playback errors. Here are some steps to ensure your connection is stable:
- Test Your Speed: Use an online speed test tool like Speedtest.net to check your download speed. Most streaming services require a minimum speed for smooth playback (e.g., 5 Mbps for HD video).
- Restart Your Router: If you’re on Wi-Fi, try restarting your router to improve the connection.
- Switch to a Wired Connection: If possible, connect your device directly to the router using an Ethernet cable to eliminate Wi-Fi instability.
5. Update Media Codecs
If the error occurs when trying to play a local video file, missing or outdated codecs could be the cause. Codecs are required to encode and decode video and audio files.
- Install Codec Packs: Install a comprehensive codec pack like the K-Lite Codec Pack, which includes many codecs for various file types.
- Update Existing Codecs: If you already have a codec pack installed, check for updates to ensure you have the latest version.
6. Check for Firewall or Antivirus Interference
Sometimes, security software like firewalls or antivirus programs may block video streaming or file playback. Try temporarily disabling them to see if the issue is resolved:
- Disable Antivirus: Right-click on the antivirus icon in the system tray and disable it. Make sure to re-enable it after testing.
- Disable Firewall: On Windows, go to “Control Panel” > “System and Security” > “Windows Defender Firewall.” Choose to turn off the firewall temporarily.
7. Use a Different Browser or Device
If none of the above solutions work, consider trying a different browser or device. Sometimes specific configurations or issues with the current browser prevent videos from playing.
- Try Another Browser: Switch to a different browser like Firefox, Safari, or Edge to see if the video plays.
- Use a Different Device: If possible, try playing the video on a different device (such as a smartphone, tablet, or another computer) to rule out device-specific issues.
8. Check the Video File Itself
If you’re trying to play a local video file, the issue could lie with the file itself. It might be corrupted or damaged. Try playing the file on another media player (e.g., VLC, Windows Media Player). If the file still doesn’t play, you may need to obtain a new copy of the video.
9. Check for Browser or Website-Specific Issues
If you’re encountering the error on a specific website, it might be related to the platform itself:
- Try Incognito Mode: Open the site in an incognito or private window to see if it bypasses any settings or cached data causing the error.
- Contact Support: If you continue to have trouble, reach out to the website or platform’s support team to inquire if they are experiencing known issues with video playback.
Conclusion
Error Code 224003 can be frustrating, but by following the steps above, you can troubleshoot and resolve most causes of the issue. Whether it’s clearing cache, updating your browser, checking your internet connection, or updating media codecs, these methods should help restore video playback functionality. If the error persists after trying all these solutions, it’s worth contacting the content provider or considering a professional technical service for assistance.