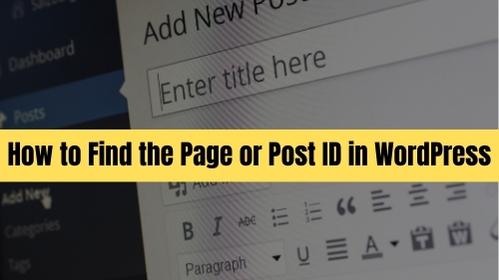In WordPress, every page and post is assigned a unique identification number known as the Page or Post ID. This ID is essential for various customization tasks and troubleshooting purposes. Whether you’re a beginner or an experienced WordPress user, knowing how to locate the Page or Post ID can be incredibly useful.
In this guide, we will walk you through the steps to find the Page or Post ID in WordPress, ensuring you have the necessary information to handle customization and troubleshooting tasks with ease.
What is the Significance of Page or Post ID in WordPress
The Page or Post ID in WordPress serves as a unique identifier for each page or post on your website. It is a crucial element when it comes to advanced customization, such as modifying templates, creating custom menus, or applying specific styles to individual pages or posts. Furthermore, the Page or Post ID is valuable for troubleshooting issues related to plugins, themes, or specific page or post functionalities.
How to Find the Page or Post ID in WordPress
To start the process of finding the Page or Post ID, you’ll need to access the WordPress admin dashboard. Follow the steps below:
- Open your preferred web browser.
- Enter the URL of your WordPress website, followed by “/wp-admin.”
- Log in by entering your username and password.
- Click the “Log In” button.
Steps to Find the Page or Post ID in the Dashboard
Once you’re logged into the WordPress admin dashboard, you can locate the Page or Post ID using the following steps:
- On the left-hand side of the dashboard, find the “Pages” or “Posts” option, depending on whether you’re looking for a page or post ID.
- Hover your cursor over the “Pages” or “Posts” option to reveal the sub-menu.
- Click on “All Pages” or “All Posts” to access the respective list.
Discovering the Page or Post ID in the Page or Post List
In the All Pages or All Posts section, you will find a comprehensive list of all the pages or posts on your WordPress website. To locate the ID for a specific page or post, follow these steps:
- Find the desired page or post in the list.
- Hover your cursor over the page or post title to reveal additional options.
- Look for a column labeled “ID” or similar. The ID number will be displayed in this column.
Locating the Page or Post ID in the Page or Post Editor
Another way to find the Page or Post ID in WordPress is through the page or post editor. Here’s how you can do it:
- In the “All Pages” or “All Posts” section, click on the title of the page or post to open the editor.
- Look at the URL in your web browser’s address bar.
- After “post=“, you will find the Page or Post ID. It is usually a numerical value.
Using Plugins to Display the Page or Post ID
For a more convenient method of finding the Page or Post ID in WordPress, you can utilize plugins that provide this functionality. These plugins can display the ID directly within the admin dashboard or in other relevant sections of your website. Simply search for “Page ID” or “Post ID” plugins in the WordPress plugin directory, choose one that suits your needs, and follow the installation and activation instructions provided by the plugin developer.
Conclusion
And there you have it! Now you know everything about how to find the Page or Post ID in WordPress. This essential knowledge will empower you to customize your WordPress website with ease and troubleshoot any issues that may arise. Whether you’re a beginner or an experienced user, understanding the significance of the Page or Post ID and knowing how to locate it will greatly enhance your WordPress experience.
We hope this comprehensive guide has provided you with the necessary steps and insights to effortlessly find the Page or Post ID. Remember, the Page or Post ID is a valuable tool for advanced customization, troubleshooting, and optimizing your website. By utilizing this unique identifier, you can create custom templates, apply specific styles, and make targeted modifications to individual pages or posts.
If you found this article helpful, we invite you to explore our other informative articles for more WordPress assistance. Our aim is to provide you with the knowledge and resources you need to make the most of your WordPress journey.
Thank you for reading!