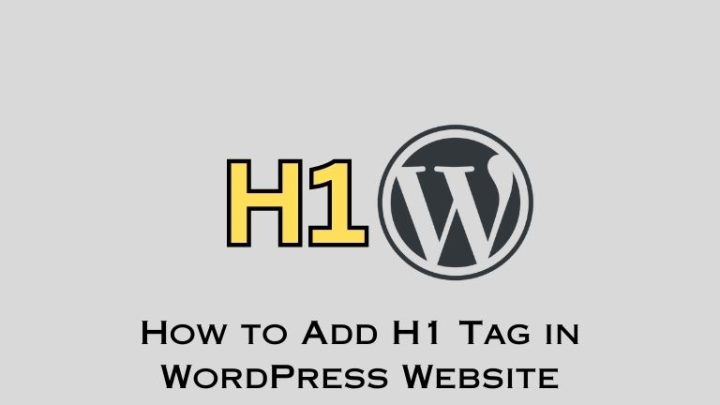The H1 tag is the highest level of heading in HTML markup. It carries significant weight in conveying the main topic or theme of your page to both users and search engines. Search engines utilize the H1 tag as a ranking factor, considering it as a strong indicator of page relevance. By using the H1 tag appropriately, you can enhance your website’s visibility in search engine results and improve the overall user experience.
In this step-by-step guide, we will walk you through the process of adding an H1 tag in WordPress. The H1 tag is an important element for search engine optimization (SEO) as it represents the main heading of your webpage. By properly implementing H1 tags, you can improve the structure and readability of your content while signaling its relevance to search engines. Let’s get started!
Understanding the Importance of H1 Tags
H1 tags serve as the primary heading for your webpage, providing a clear indication of its main topic. Search engines rely on H1 tags to understand the hierarchy and relevance of your content. When used correctly, H1 tags can enhance your website’s SEO by helping search engines determine the context and importance of your page.
How to Add H1 Tag in WordPress
Now, let’s explore some methods for adding an H1 tag in WordPress.
Method 1: Using the Block Editor (Gutenberg)
If you are using the Block Editor (Gutenberg) in WordPress, follow these steps:
Step 1: Access the Block Editor
Log in to your WordPress admin panel and navigate to the page or post where you want to add the H1 tag.
Step 2: Select a Heading Block
Within the Block Editor, click on the “+” icon to add a new block. Search for “Heading” and select the “Heading” block from the options.
Step 3: Enter Your Heading Text
Once the Heading block is added, click inside it and enter your desired heading text. This text will be wrapped in the H1 tag by default.
Step 4: Customize the Heading
Using the block options on the right-hand side, you can customize the appearance of your heading, such as font size, alignment, and more.
Step 5: Preview and Publish
After making the necessary adjustments, preview your changes to ensure the H1 tag appears as intended. Finally, click on the “Publish” button to make your changes live.
Method 2: Using the Classic Editor
If you are using the Classic Editor in WordPress, follow these steps:
Step 1: Access the Classic Editor
Log in to your WordPress admin panel and navigate to the page or post where you want to add the H1 tag.
Step 2: Switch to Text Mode
In the Classic Editor, locate the “Visual” and “Text” tabs on the top right of the editor. Click on the “Text” tab to switch to the Text Mode.
Step 3: Add the H1 Tag
In the Text Mode, locate the section where you want to add the H1 tag. Manually insert the following code before your desired heading text:
<h1>
Then, insert the closing tag after your heading text:
</h1>
Step 4: Preview and Publish
Best Practices for Using H1 Tags
To optimize the use of H1 tags in WordPress, consider the following best practices:
- Use a single H1 tag per page or post to clearly indicate the main heading.
- Make sure your H1 tag accurately reflects the content of the page or post.
- Use descriptive and keyword-rich text in your H1 tag to improve SEO.
- Avoid using multiple H1 tags or using H1 tags for non-heading elements.
- Structure your content hierarchically, using H2, H3, and so on for subheadings.
Conclusion
By following this guide, you have successfully learned how to add an H1 tag in WordPress. Remember, the proper use of H1 tags can contribute to the overall SEO and readability of your website. By signaling the main heading of your page, you enhance its visibility to search engines and users alike. Implement H1 tags thoughtfully, adhere to best practices, and enjoy the benefits of improved website optimization.