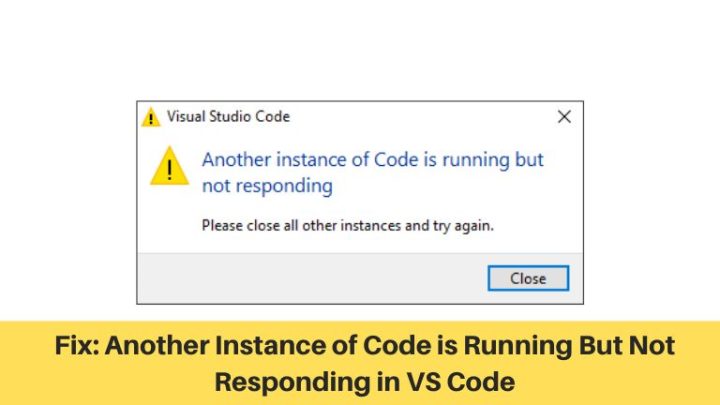Are you facing the issue of “Another Instance of Code is Running But Not Responding” in Visual Studio Code (VS Code)? This problem can be frustrating, as it prevents you from accessing and working with your code.
In this article, we will explore the potential causes of this issue ‘Another Instance of Code is Running But Not Responding‘ in Visual Studio Code and provide you with some effective solutions to resolve it.
Understanding the ‘another instance of code is running but not responding in vscode’
The error message “Another Instance of Code is Running But Not Responding” typically appears when you try to open a file or start a new instance of VS Code while an existing instance is still running. This message indicates that there is a conflict between the two instances of the application, resulting in unresponsiveness.
Troubleshooting Steps to Resolve the ‘Another Instance of Code is Running But Not Responding’ Issue
Here are some troubleshooting steps you can follow to resolve the “Another Instance of Code is Running But Not Responding” issue in VS Code:
1. Check for Existing Running Instances
The first step is to ensure that there are no other instances of VS Code currently running on your system. Look for any open windows or background processes related to VS Code and close them. You can check the system tray or task manager (Ctrl+Shift+Esc on Windows or Activity Monitor on macOS) to identify and terminate any running instances of VS Code.
2. Restart Your Computer
Sometimes, the issue may persist even after closing all instances of VS Code. In such cases, restarting your computer can help resolve any lingering conflicts or processes. After the restart, try opening VS Code again and check if the error still occurs.
3. Clear App Data and Settings
If restarting your computer doesn’t resolve the issue, you can try clearing the app data and settings of VS Code. This step will reset the application to its default state, potentially resolving any conflicts causing the error. Here’s how you can do it:
- Close all instances of VS Code.
- Locate the VS Code app data folder on your system. The location may vary depending on your operating system:
- Windows:
%APPDATA%\Code - macOS:
~/Library/Application Support/Code - Linux:
~/.config/Code
- Windows:
- Rename or delete the folder named “Code” to “Code_backup” or any other name you prefer.
- Reopen VS Code, and it will recreate the app data folder with default settings.
- Check if the error still persists.
4. Uninstall and Reinstall VS Code
If none of the above solutions work, you can try reinstalling VS Code. This step ensures a clean installation and resolves any potential issues with the application files. Follow these steps to reinstall VS Code:
- Uninstall VS Code from your system.
- Download the latest version of VS Code from the official website (https://code.visualstudio.com) and install it.
- Launch the newly installed instance of VS Code and check if the error is resolved.
5. Check for Extensions or Plugins
Certain extensions or plugins in VS Code can cause conflicts and lead to the error message. Disable all extensions and plugins, and then gradually enable them one by one to identify if any specific extension is causing the issue. If you find a problematic extension, consider updating it or reaching out to the extension developer for support.
6. Seek Help from the Community
If the issue persists after trying the above solutions, it is recommended to seek help from the VS Code community.
You can post your problem on the official VS Code GitHub repository or community forums to get assistance from experienced users or the development team.
Provide detailed information about your system, the steps you have already taken, and any error messages you receive to receive more targeted help.
Conclusion
Encountering the “Another Instance of Code is Running But Not Responding” issue in VS Code can be frustrating, but by following the troubleshooting steps outlined above, you can resolve the problem and regain access to your code.
Remember to check for existing running instances, restart your computer, clear app data and settings, reinstall VS Code if necessary, and check for conflicting extensions or plugins. If all else fails, seek assistance from the VS Code community.