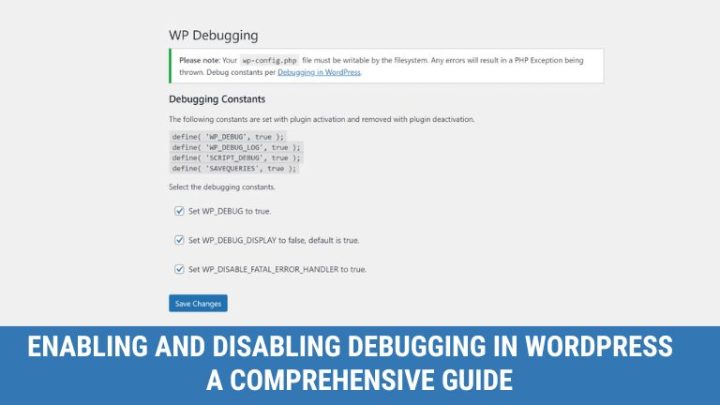Learn how to enable and disable debugging in WordPress to troubleshoot and fix issues on your website. This comprehensive guide provides step-by-step instructions.
WordPress is a powerful content management system (CMS) used by millions of website owners worldwide. While it offers a user-friendly interface and a wide range of features, occasional errors and issues can arise. Debugging is a crucial technique that helps identify and resolve these problems effectively.
In this guide, we will explore how to enable and disable debugging in WordPress, empowering you to diagnose and fix any issues that may occur.
How to Enable and Disable Debugging in WordPress
Debugging in WordPress involves enabling or disabling the display of errors and warnings, providing valuable insights into potential issues. By default, WordPress suppresses error messages for security reasons. However, during the WordPress website development and troubleshooting process, it’s essential to enable debugging to obtain detailed error logs.
Enabling Debugging
To enable debugging in WordPress, follow these simple steps:
- Access your website’s root directory via FTP or cPanel File Manager.
- Locate the
wp-config.phpfile. - Create a backup of the file for safety purposes.
- Open the
wp-config.phpfile in a text editor. - Search for the line that says
/* That's all, stop editing! Happy blogging. */. - Just above that line, add the following code snippet:
define( ‘WP_DEBUG’, true );
define( ‘WP_DEBUG_LOG’, true );
define( ‘WP_DEBUG_DISPLAY’, false );
- Save the changes and upload the modified
wp-config.phpfile back to your server.
Once you’ve enabled debugging, WordPress will start logging errors and warnings to a debug.log file, located in the /wp-content/ directory.
Disabling Debugging
After troubleshooting and resolving the issues on your website, it’s crucial to disable debugging to prevent unnecessary error messages from being displayed to your visitors. To disable debugging, follow these steps:
- Access your website’s root directory again.
- Locate the
wp-config.phpfile. - Open the
wp-config.phpfile in a text editor. - Search for the lines you added to enable debugging:
define( ‘WP_DEBUG’, true );
define( ‘WP_DEBUG_LOG’, true );
define( ‘WP_DEBUG_DISPLAY’, false );
- Simply remove or comment out these lines by adding two forward slashes (
//) at the beginning of each line. - Save the changes and upload the modified
wp-config.phpfile back to your server.
By following the steps outlined in this guide, you can easily enable debugging to obtain error logs and disable it once the troubleshooting process is complete. Remember to exercise caution when enabling debugging on live websites to ensure the security and optimal user experience of your visitors. With the ability to effectively debug your WordPress site, you can ensure a smooth and error-free online presence.