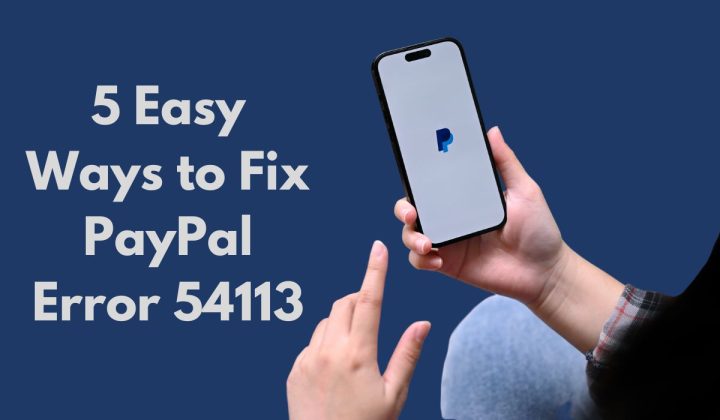Have you ever faced the “ERROR 403 FORBIDDEN error 54113” issue while using PayPal? Don’t worry; you’re not alone. Many PayPal users have encountered this problem, and it can be frustrating. The error may happen because of your internet service provider (ISP) blocking PayPal or other technical glitches.
In this article, we’ll explain what PayPal 403 Forbidden Error 54113 means, the possible reasons for it, and easy ways to fix the problem.
By following these simple steps, you can resolve the issue and continue using PayPal smoothly.
What is PayPal 403 Forbidden Error 54113?
PayPal error 403 forbidden with error code 54113 is an HTTP status code that indicates a problem with a payment transaction. Typically, this error occurs when a buyer attempts to make a payment using PayPal, but the transaction cannot be processed due to issues with the buyer’s payment method or account.
Causes of PayPal Error 54113
There could be several reasons for encountering PayPal Error 54113:
- IP Blacklist: Your IP address may be blacklisted by PayPal, preventing you from completing transactions.
- IPS Blocking: Some Internet Service Providers may block access to PayPal, leading to the 403 Forbidden error.
- Cache or Cookies Issue: Corrupted cache or cookies in your web browser can interfere with PayPal’s functionality.
- Glitch: Occasionally, technical glitches within PayPal’s system can trigger this error.
- Technical Issues: System-wide technical problems on PayPal’s end can also lead to this error.
How to Fix ‘PayPal Error 54113’ Problem?
If you find yourself facing PayPal Error 54113, here are some effective solutions to resolve the issue:
1. Check Your Internet Connection
Start by ensuring that your internet connection is stable and has good speed. Consider restarting your modem or router or connecting to a different network to rule out any connectivity issues.
2. Clear Cache & Cookies of Browser
To fix the PayPal error 54113 issue, clear your web browser’s cache and cookies:
- Open Chrome Browser.
- Tap on Three Dots on the Top Right Corner.
- Tap on More Tool Option and Tap on Clear Browsing Data.
- Now Choose Time Duration and Check the boxes next to Cached Images and Files and Cookies and Other Site Data.
- Tap on Clear Data.
3. Use VPN
If clearing the browser cache doesn’t resolve the issue, consider using a VPN (Virtual Private Network) on your browser. A VPN can help bypass certain restrictions and access PayPal from anywhere.
4. Contact PayPal Support
If none of the above solutions work, don’t hesitate to reach out to PayPal’s support team for assistance. Provide them with all relevant information about the transaction and the error code you encountered.
Hopefully, these tips will help you get back to seamless transactions on PayPal. If you found this article helpful, let us know your thoughts in the comments below, and don’t forget to share it with your friends.